
To show or hide the Faders control region, click the Faders button in the View pane.
Adjusting panning
When the Automation Settings button 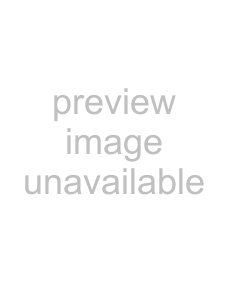 is not selected, you can drag the Pan slider to control the position of the track in the stereo field: dragging to the left will place the track in the left speaker more than the right, and dragging to the right will place the track in the right speaker.
is not selected, you can drag the Pan slider to control the position of the track in the stereo field: dragging to the left will place the track in the left speaker more than the right, and dragging to the right will place the track in the right speaker.
You can hold Ctrl while dragging the slider to adjust the setting in finer increments, or
When the Automation Settings button  is selected, the Pan slider handle is displayed as a
is selected, the Pan slider handle is displayed as a 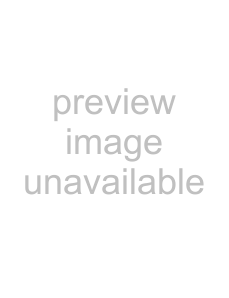 , and you can use it to edit pan automation.
, and you can use it to edit pan automation.
Note: The trim level is added to the pan automation settings so your panning envelope is preserved, but with an offset applied. For example, setting the trim control to 9% left has the same effect as moving every envelope point 9% to the left.
Adjusting volume
When the Automation Settings button 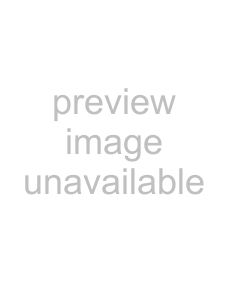 is not selected, you can drag the Volume fader to control the overall (trim) volume of the track.
is not selected, you can drag the Volume fader to control the overall (trim) volume of the track.
You can hold Ctrl while dragging the slider to adjust the setting in finer increments, or
When the Automation Settings button  is selected, the Volume fader handle is displayed as a
is selected, the Volume fader handle is displayed as a 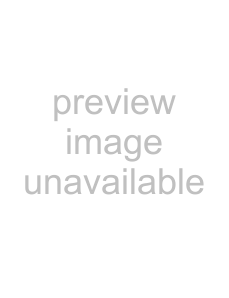 , and you can use it to edit volume automation.
, and you can use it to edit volume automation.
Note: The trim level is added to the volume automation settings so your envelope is preserved, but with a boost or cut applied. For example, setting the trim control to
USING THE MIXING CONSOLE 161