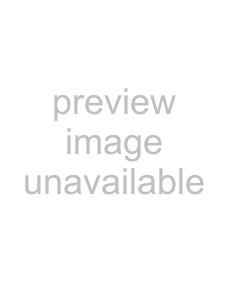
Adding a
Click the  button and then choose a new
button and then choose a new
Editing effects settings
Click an effect’s button to display the Audio
When you
•Choose Show
•Choose Bypass
•Choose Remove
•Choose Presets, and then choose a setting from the submenu to load a new preset.
•To replace the current
Adjusting bus send levels
When the Sends control region is visible, each bus displays controls you can use to route the bus to assignable effects chains or to busses that are routed to hardware outputs.
To show or hide the Sends control region, click the Sends button in the View pane.
When the Automation Settings button  in the Faders control region is not selected, click the Channel Send button and choose a bus or assignable effects chain from the menu, and then drag the fader to adjust the send level.
in the Faders control region is not selected, click the Channel Send button and choose a bus or assignable effects chain from the menu, and then drag the fader to adjust the send level.
When the Automation Settings button  in the Faders control region is selected, the fader handle is displayed as a
in the Faders control region is selected, the fader handle is displayed as a  , and you can use it to edit send volume automation on the bus track.
, and you can use it to edit send volume automation on the bus track.
Notes:
•The trim level is added to the automation settings so your envelope is preserved, but with a boost or cut applied. For example, setting the trim control to
•To adjust the size of the Sends control region, you can drag the bottom divider to make more or fewer sends visible.
Bus sends are
Changing a bus’s output device
When the I/O control region is visible, each bus displays controls you can use to set the bus's output device.
To show or hide the I/O control region, click the I/O button in the View pane.
To choose an output device, click the Output button and choose a bus or hardware output from the menu.
Important: When you route busses to hardware outputs, the outputs from those busses will not be included in the mix when you render your project.
Monitoring bus levels
When the Meters control region is visible, each bus displays meters you can use to monitor output levels.
To show or hide the Meters control region, click the Meters button in the View pane.
If the Meters control region is not visible, peak meters are displayed in the Faders control region.
166 CHAPTER 10