
Click the Play button (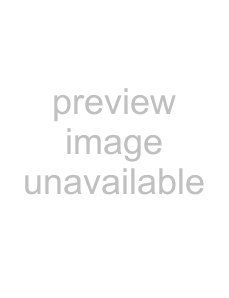 ) to verify the measure’s length. If the region is positioned correctly, click Next. Otherwise, drag the ends of the loop region to the appropriate locations and click Next.
) to verify the measure’s length. If the region is positioned correctly, click Next. Otherwise, drag the ends of the loop region to the appropriate locations and click Next.
•Select the Metronome check box if you want to play a click track at the detected tempo.
•Click the Halve Selection (  ) or Double Selection ( ) buttons or drag the ends of the loop region to adjust the measure length.
) or Double Selection ( ) buttons or drag the ends of the loop region to adjust the measure length.
4.The waveform is displayed with markers at the end of the measure. Drag the Measure slider to scroll through the song, and click the Play button ( ) to verify that the detected measure length is accurate throughout the song.
) to verify that the detected measure length is accurate throughout the song.
The Beatmapper Wizard uses a single measure length for the entire song. You can drag the end of the measure selection to change the measure's length. However, changing the length will affect the entire song; if adjusting the last measure of the song causes the first measure to be incorrect, the downbeat may not be positioned correctly or the song's tempo may not be consistent enough for the Beatmapper Wizard.
5.Click Next when the measure lengths are correct. Tempo information is added to your file.
6.Select the desired check boxes:
•Select the Change project tempo to match Beatmapped track check box if you want to set your project tempo to match the tempo calculated by the Beatmapper Wizard. Selecting the check box ensures that your Beatmapped track plays at its original tempo.
•Select the Preserve pitch of the Beatmapped track when tempo changes check box if you want your track to maintain its pitch when your project tempo changes. Clear the check box to create
•Select the Save Beatmapper information with file check box if you want to save tempo information in the file. When the check box is selected, you can add the file to other ACID projects without starting the Beatmapper Wizard every time.
Note: If the information cannot be saved to your media file, an .sfl file will be created (using the same base name as your media file) to store tempo information. If you move your media file, you should also move its associated .sfl file.
7. .Click Finish to close the Beatmapper Wizard.
Notes:
•To paint the entire track, select the Paint tool ( 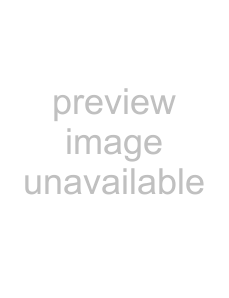 ) and Ctrl+click in the track.
) and Ctrl+click in the track.
•If a track has an intro before its downbeat, the intro will not be included when you draw or paint events. Drag the left edge of the event to expose the intro.
Understanding stretching properties
All loops on the ACID installation disc (as well as all loop collection
Keep in mind that you do not need to designate stretching properties for loops that you create for ACID projects. The application typically makes an accurate estimate regarding the loop file’s tempo. In addition, you can temporarily assign a root note to the file to allow it to be transposed to the project’s key. However, when creating custom loops for use in multiple projects, you should define stretching properties.
You can set the stretching properties for loops and Beatmapped clips. For more information, see Adjusting stretching properties for loops on page 118.
114 CHAPTER 7