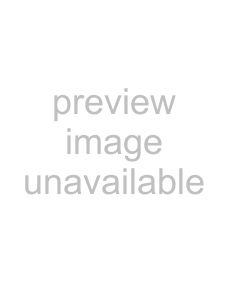
Changing pre/post routing
The 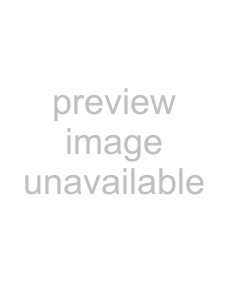 in the Faders control region work together to determine the signal flow for your busses.
in the Faders control region work together to determine the signal flow for your busses.
The Pre/Post Fader Insert FX button allows you to indicate whether the insert FX chain is affected by the channel's gain fader. When set to Post Fader Insert FX 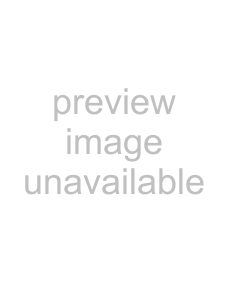 , the FX chain is affected by the channel’s gain. When set to Pre Fader Insert FX
, the FX chain is affected by the channel’s gain. When set to Pre Fader Insert FX 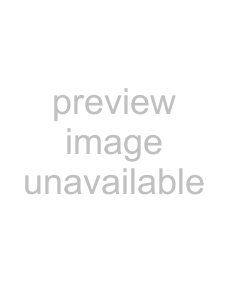 , the FX chain is not affected by the channel’s gain fader, which is essential on the master bus when using
, the FX chain is not affected by the channel’s gain fader, which is essential on the master bus when using
The Pre/Post Fader Send button allows you to create cue mixes that are not affected by the gain (or mute/pan) stages of the bus or track.
•When Pre Fader Insert FX 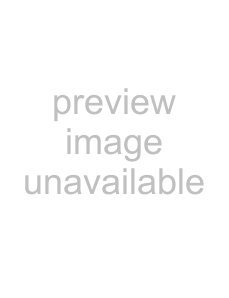 and Pre Fader Send are selected, your audio signal flows as follows: bus effects — bus send — bus pan — bus volume.
and Pre Fader Send are selected, your audio signal flows as follows: bus effects — bus send — bus pan — bus volume.
•When Pre Fader Insert FX  and Post Fader Send are selected, your audio signal flows as follows: bus effects — bus pan — bus volume — bus send.
and Post Fader Send are selected, your audio signal flows as follows: bus effects — bus pan — bus volume — bus send.
•When Post Fader Insert FX  and Pre Fader Send are selected, your audio signal flows as follows: bus send — bus pan — bus volume — bus effects.
and Pre Fader Send are selected, your audio signal flows as follows: bus send — bus pan — bus volume — bus effects.
•When Post Fader Insert FX  and Post Fader Send are selected, your audio signal flows as follows: bus pan — bus volume — bus effects — bus send.
and Post Fader Send are selected, your audio signal flows as follows: bus pan — bus volume — bus effects — bus send.
Using Input Busses
You can use input busses to input, process, record, and mix external audio sources with your ACID project. Following are some examples of how you can use input busses in your projects:
•Use an input bus as a recording input, allowing you to apply effects and record a wet signal.
•Use an input bus as a mixer input for an external device, such as a synthesizer.
•Use an input bus as a return for
•Use an input bus to monitor a source such as a talkback microphone.
Adding or deleting input busses
From the Insert menu, choose Input Bus (or click the Insert Input Bus button 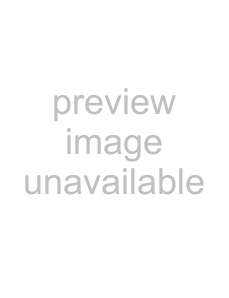 in the Mixing Console window) to add an input bus to your project.
in the Mixing Console window) to add an input bus to your project.
You can add up to 26 input busses, and you can change the number of busses at any time.
Adding a bus
From the Insert menu, choose Input Bus to add an input bus to your project.
Tip: If the Mixing Console Window is visible, click the Insert Input Bus button 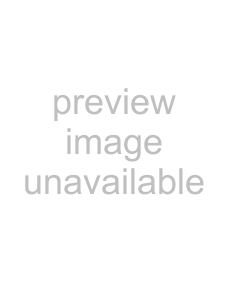 .
.
Renaming a bus
To rename a bus,
Delete all characters in a custom bus name to reset a custom bus name to its default.
168 CHAPTER 10