
Slicing and dicing in the Chopper
You can use the Chopper™ to add creative
Chopping new loops for alternate time signatures
The Chopper makes it easy to clone a new loop from a song or sample. This feature can be particularly handy when you want to create a loop for a different time signature. In this example, you’ll create a 3/4 pattern from a 4/4 loop.
1.Set the project time signature to 3/4. For more information, see Changing project time signature on page 91.
2.Place a 4/4 loop file in the Chopper. For more information, see Placing files in the Chopper on page 97.
3.Select a
4.
Tip: You can also drag a selection from the Chopper to the track list.
5.Complete the information in the Chop to New Track dialog and click Save.
The selection is saved and the file is added as a 3/4 loop to a new track in the project. For more information, see Saving Chopper selections as new files on page 100.
Chopping multiple files into a new loop
Want to combine short segments of several loops into a new loop? You can use the Chopper to chop segments from several files into new loops and then combine the new loops into a single loop.
1.Place a file in the Chopper. For more information, see Placing files in the Chopper on page 97.
2.Select audio in the Chopper and press Ctrl+M to chop the audio to a new loop.
3.Repeat steps one and two for as many loop segments as you want.
4.Draw events on the new tracks to create a new melodic or rhythmic pattern.
5.Select the new tracks and from the Tools menu, choose Render to New Track to render the tracks to a single track. The Render to New Track dialog appears.
6.Complete the information in the Render to New Track dialog and click Save. For more information, see Mixing multiple tracks to a single track on page 129.
The new composite loop is saved and adds it to your project as a new track.
Creating
1.Place a file in the Chopper. For more information, see Placing files in the Chopper on page 97.
2.Create a
3.Click the Insert Selection button (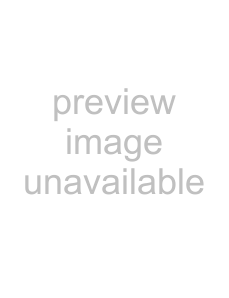 ) once. The selection is pasted to the track view.
) once. The selection is pasted to the track view.
4.Click the Halve Selection button (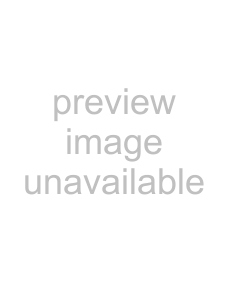 ). This decreases the selected portion of the waveform by half.
). This decreases the selected portion of the waveform by half.
5.Click Insert Selection button (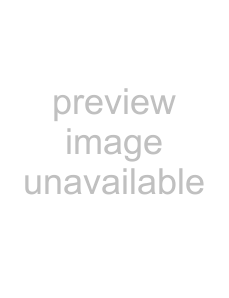 ) twice.
) twice.
6.Click the Halve Selection button ( ).
).
7.Continue to double the number of inserts after each halving of the selection until you achieve the desired drum roll effect.
302 APPENDIX C