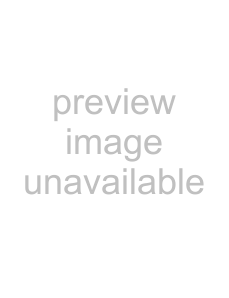
Close window
Expand/restore window
Drag handle
Tabs
Note: When the last window in the docking area is closed or removed, the docking area minimizes automatically. When the docking area is minimized, dragging a dockable window over the bottom of the ACID window causes the docking area to open again.
Docking windows
1.If the window is floating on the workspace, grab the window by its title bar and drag it to the window docking area anywhere below the track list or track view. As you drag the window, the window’s outline appears.
2.Position the window’s outline in the docking area where you want it and release the mouse.
Floating windows
You may float a window so that it does not appear in the docking area.
1.Grab the window by its handle (the border along the left side) and drag the window to the workspace. As you drag the window, the window’s outline appears.
2.Position the window anywhere in the workspace and release the mouse. You can move the floating window by dragging it to a new position or docking it again.
If desired, you can create a floating dock with multiple windows by repeating steps 1 and 2.
Preventing windows from docking
Press Ctrl while dragging a window to prevent it from docking in the workspace.
Resizing the window docking area
You can resize the track list, track view and docking area sections of the ACID workspace by dragging the dividers between them.
Tip: You can quickly hide or show the window docking area by pressing F11.
248 APPENDIX A