
After you have edited a clip’s properties, click the Save button ( ) to embed ACID information in the file.
) to embed ACID information in the file.
Notes:
•To save to a different file, click the Save File As button ( 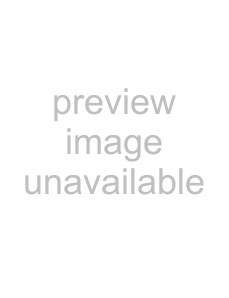 ).
).
•If you save stretching properties to a new file, the changes will also be applied to the current clip and saved with the ACID project; the changes are not saved to the original file.
•If you edit a file in another
The following table describes the settings on the Stretch tab for loop files.
Item | Description |
|
|
Root note | Choose a note from the | ||
| conform to the project key. |
|
|
| If you do not want a clip transposed to the project key (a clip that contains a drum sample, | ||
| for example) choose Don’t transpose. |
| |
|
| ||
Number of beats | Choose a setting from the | ||
| value that does not match the actual file causes the loop to play at a different speed. For | ||
| example, specifying a length of 8 beats for a | ||
| speed at any given tempo. |
|
|
| You can misinform the software regarding the beat length of a loop for creative ends. For | ||
| more information, see Playing double time/half time on page 299. | ||
|
| ||
Stretching method | Stretching properties determine how time compression and expansion is performed on | ||
| audio events. If you hear audio anomalies due to time compression, try editing the | ||
| stretching properties of the track. |
|
|
|
| ||
| Looping segments is the default stretching method, and it works well with most types of | ||
| material. The clip media is divided into sections that are crossfaded, and some sections may | ||
| be looped if necessary to achieve the necessary length. |
| |
| Combination beat/stretch markers | and | represent the divisions in |
| the clip media. |
|
|
|
| ||
| Choose Nonlooping segments for sustaining material such as synthesizer pads and held | ||
| notes. The clip media is divided into sections that are crossfaded, but no sections are | ||
| looped. |
|
|
| Combination beat/stretch markers | and | represent the divisions in |
| the clip media. |
|
|
Choose Pitch shift segments to shift the pitch of the clip to adjust for increases or decreases in tempo. Using this option, you can eliminate some of the problems that occur with extreme tempo changes just create new sounds from existing loops. For example, if you have slowed the project tempo down and hear echo artifacts, choosing Pitch shift segments can eliminate these artifacts.
Combination beat/stretch markers 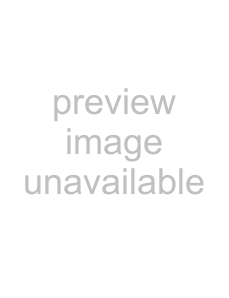 and
and  represent the divisions in the clip media.
represent the divisions in the clip media.
Choose Sliced segments for material such as drum loops where silence exists between notes. Instead of crossfading the segments, silence is added between beats to reduce warbling or other artifacts.
When you set the stretching method to Sliced segments, beat markers 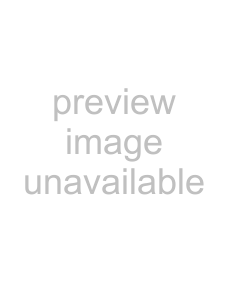 represent divisions in the clip media where silence will be inserted to accomplish stretching. Stretch- only markers
represent divisions in the clip media where silence will be inserted to accomplish stretching. Stretch- only markers 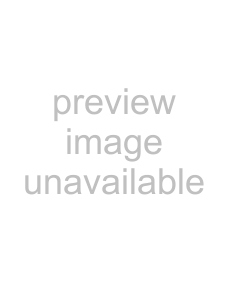 are not used in this mode and are displayed in gray
are not used in this mode and are displayed in gray  .
.
Transient sensitivity Type a value in the box or use the spinner control to adjust the sensitivity for beat detection. Higher settings increase sensitivity and lower settings decrease sensitivity.
When you set the control to 100, beat markers ( ), stretch markers (
), stretch markers ( or
or 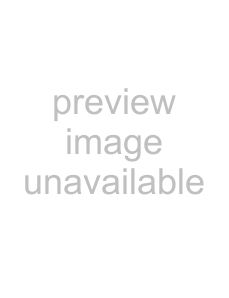 ), and beat anchors (
), and beat anchors ( 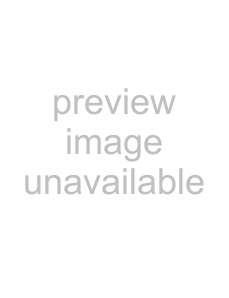 ) are created for every transient.
) are created for every transient.
As you decrease the setting, markers are created for only strong transients.
Increasing this setting can be advantageous when working with audio that has complex rhythms. Lower settings are more suitable for synthesizer pads and other basic material.
WORKING WITH TRACKS 119