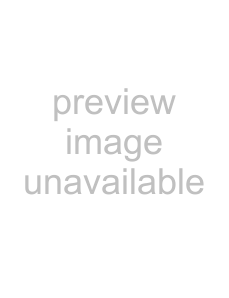
Adding a clip to the Groove Pool
Click the Add to Groove Pool button (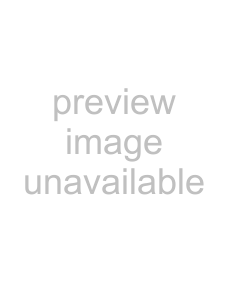 ) located on the Stretch tab of the Clip Properties window to make the selected clip available in the Groove Pool so you can apply its timing to other tracks.
) located on the Stretch tab of the Clip Properties window to make the selected clip available in the Groove Pool so you can apply its timing to other tracks.
Groove cloning can extract grooves from loop tracks only.
Saving file properties
When you make changes in the Clip Properties window, the changes you have made are saved in the project file, but does not alter the original media file. To save clip property changes in the media file, click the Save File button (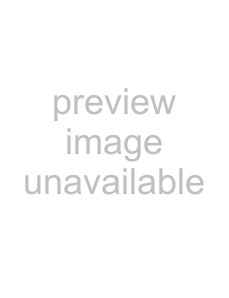 ).
).
You can also click the Save File As button ( ) to save the changes to a new file. The media is saved with the modified track properties to a new file, and renames the track in the track list to reflect the change.
) to save the changes to a new file. The media is saved with the modified track properties to a new file, and renames the track in the track list to reflect the change.
All the information in the Clip Properties window is saved to your file except for any
Adjusting clip properties for MIDI tracks
From the View menu, choose Clip Properties to display the Clip Properties window. The contents of the Clip Properties window will change to display properties for the currently selected clip in the timeline.
You can use the Clip Properties window to edit MIDI data using the OPT list editor or piano roll.
For more information, see MIDI Track Envelopes and Keyframes on page 208.
For more information, see Editing duration on page 201.
Working with grooves
From the View menu, choose Groove Pool to toggle the display of the Groove Pool window. The top portion of the Groove Pool window displays the available groove maps in your project. The bottom portion shows the selected groove map so you can edit it.
Available groove maps
Selected groove map
Note: The grooves listed in the Groove Pool are specific to your project. If you’ve deleted grooves and saved your project, those grooves will be unavailable unless you import the grooves again. For more information, see Importing a groove on page 126.
WORKING WITH TRACKS 123