
4.Adjust the panning settings. For more information, see Using the Surround Panner window on page 240.
5.Close the Surround Panner window.
Tip: You can also use the surround panner on the mixer control to pan your track.
Using the Surround Panner window
Whether you’re adjusting track panning or mixer control panning, you use the same controls in the Surround Panner window.
View the Surround Panner window by
Tip: You can also choose Surround Panner from the View menu to display the Surround Panner window. Once the Surround Panner window is displayed,
Toggle options for constraining pan point movement
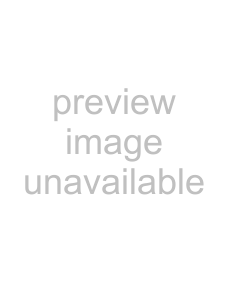 Assign track/bus to LFE channel
Assign track/bus to LFE channel
Pan point
 = Muted channel
= Muted channel
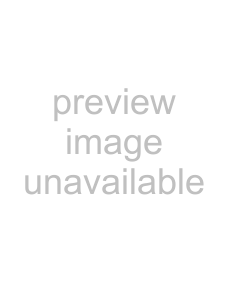 = Active (included) channel
= Active (included) channel
Pan type indicator
1.Click the speaker icons to mute or include channels.
Muting a channel ensures that no audio bleeds through a channel. For example, you might want to mute all but the center channel when you’re panning dialogue to the center channel.
Tip: Ctrl + click a speaker icon to solo the channel.
2.Drag the pan point to position the sound within the sound field. For more information, see Moving the pan point on page 241.
240 CHAPTER 14