
•The Film mode allows you to pan between pairs of adjacent speakers in 5.1 surround projects using a constant power model. This mode is optimized for
As you drag the pan point to the center speaker, the sound becomes diffused through the front and rear speakers. When the track is panned fully to the center speaker, there is no output from the front and rear speakers.
Dragging the pan point to the center of the surround panner sends the signal to all speakers.
Note: If you're panning fully to a single speaker in Film mode, you may notice that some signal is mixed to the opposite speaker. This is because the ideal placement for surround speakers does not match the representation in the surround panner. For example, panning to the
This is because your
Using the grid to monitor panning
The grid in the Surround Panner window helps you to visualize how your panning will sound. The grid's spacing changes to match the current pan type.
The vertical lines represent the points where the
The horizontal lines represent the points where the
Note: The grid assumes that you're using a correctly
Automating panning
You can automate panning on a track or mixer control by adding keyframes. Keyframes are similar to envelope points in that they mark specific locations in the track where settings change. However, unlike envelope points, keyframes appears just below the track to which they apply.
To add panning keyframes to a mixer control, you must first view the mixer control in track view. From the View menu, choose Show Bus Tracks to view the bus track at the bottom of the track view.
Turning on panning keyframes
Before adding individual keyframes, you must first turn on the panning keyframes for the track or bus track.
1.Select the track or bus track for which you want to automate panning.
2.From the Insert menu, choose Envelopes, and choose Surround Pan Keyframes from the submenu.
An additional row appears below the track with a single keyframe positioned at the beginning of the project. This single keyframe represents the current panning settings for the track.
Keyframe
Adding panning keyframes
With panning keyframes turned on, you can add keyframes at any location along the track or bus track.
1.Position the cursor where you want to begin panning the track.
2.Select the Automation Settings button ( 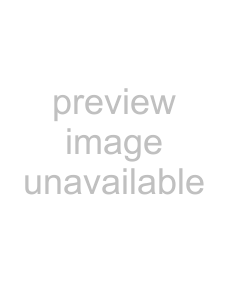 ) on the track you want to pan.
) on the track you want to pan.
242 CHAPTER 14