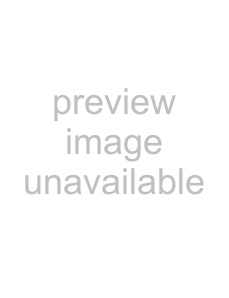
5.Drag a slider to edit automation settings at the cursor position.
The track header controls behave differently depending on the track's automation recording mode:
•When the track automation mode is set to Off, the controls adjust the level of the entire track. In this mode, the automation envelope is bypassed, and the control does nothing.
•When the track has a controller envelope and the track automation mode is set to Read, the control will follow the envelope during playback but cannot be adjusted.
•When the track automation mode is set to Touch or Latch, the control edits the envelope setting at the cursor position. If the track does not have an envelope, an envelope will be added when you adjust the control.
If multiple tracks are selected, all selected tracks are adjusted.
For more information, see Recording automation settings on page 147.
Configuring MIDI track controller automation
You can use the Output Settings tab in the MIDI Track Properties dialog to configure which controllers can be automated; add, remove, or hide envelopes; set default values; and set each envelope's default fade curve. For more information, see Configuring MIDI track output settings on page 202.
Resetting a MIDI controller envelope’s points
Perform either of the following actions to reset an envelope's points to their default values:
•Click the down arrow 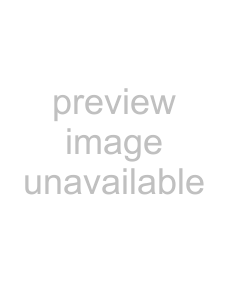 next to the Insert/Hide Envelope button
next to the Insert/Hide Envelope button  next to the controller's slider in the track header and choose Reset All Envelope Points.
next to the controller's slider in the track header and choose Reset All Envelope Points.
•
You can set the default value for each continuous controller on the Output Settings tab in the Track Properties dialog. For more information, see Editing MIDI track properties on page 202.
Deleting a MIDI controller envelope
Click the down arrow 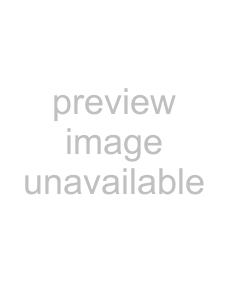 next to the Insert/Hide Envelope button
next to the Insert/Hide Envelope button 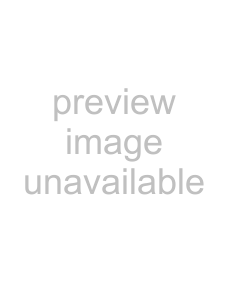 next to the controller's slider in the track header and choose
next to the controller's slider in the track header and choose
Delete Envelope.
Adding a program change keyframe
If you want to show or hide an envelope without deleting its settings, click the Insert/Hide Envelope button 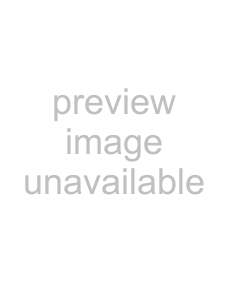 .
.
To add a program change keyframe:
1.Click the Program button  and choose Insert Program Change Keyframe. The program change keyframe row is displayed at the bottom of the track.
and choose Insert Program Change Keyframe. The program change keyframe row is displayed at the bottom of the track.
2.Using the Draw 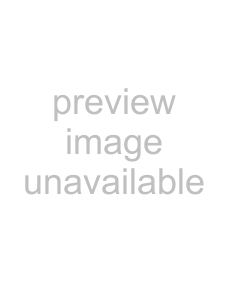 or Envelope
or Envelope 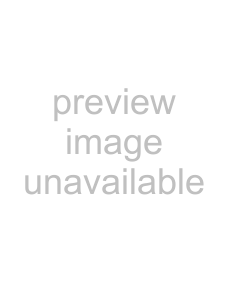 tool,
tool,
3.To edit a keyframe,
210 CHAPTER 12