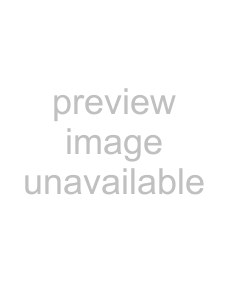
Adding note events
You can add note events using the Draw tool ( ) or the Paint tool (
) or the Paint tool (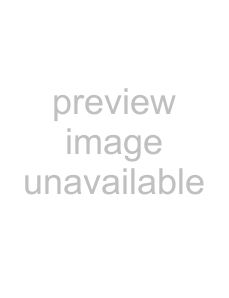 ) in the same way you do in the main ACID window.
) in the same way you do in the main ACID window.
Tip: As you drag to create new events, the event edge snaps to the divisions on the beat ruler. To snap to smaller divisions, click the Zoom In Time button (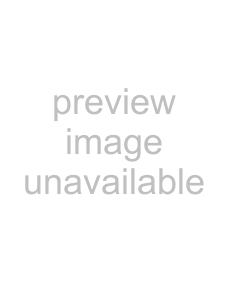 ) at the bottom of the window to zoom in more tightly. Or, to turn off snapping altogether, click the Enable Snapping button (
) at the bottom of the window to zoom in more tightly. Or, to turn off snapping altogether, click the Enable Snapping button (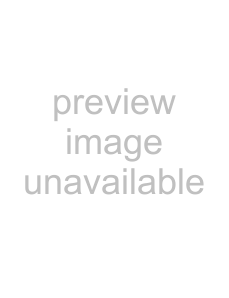 ) to toggle it off.
) to toggle it off.
Drawing note events
The Draw tool limits you to drawing one pitch at a time. In other words, you cannot drag up and down with the Draw tool to draw note events across several pitches at once.
1.Click the Draw Tool button (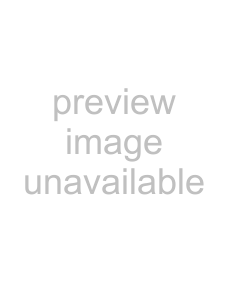 ). The Draw tool is selected.
). The Draw tool is selected.
2.Drag in the row for the pitch you wish to create. A new note event appears as you drag.
Painting note events
Unlike the Draw tool, the Paint tool allows you to create note events across multiple pitches with a single drag of the mouse. The Paint tool also allows you to select the note length you want to paint.
1.Click the arrow adjacent to the Paint Tool button ( ) and choose a note length to paint from the menu.
) and choose a note length to paint from the menu.
2.Click the Paint Tool button (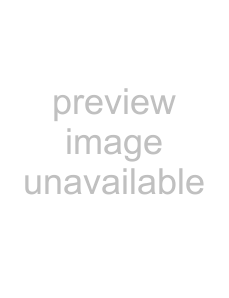 ). The Paint tool is selected.
). The Paint tool is selected.
3.Drag to create new note events. The new events appear as you drag.
Editing note events
You can change the length or pitch of a note event using the Draw tool. You can also cut, copy, and paste events in the same way you do in the main ACID window.
Changing pitch
With the Draw tool (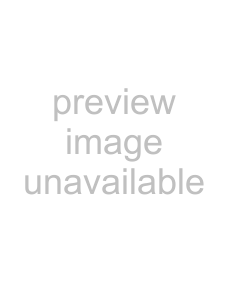 ) selected, drag a note event to a new row.
) selected, drag a note event to a new row.
Changing length
With the Draw tool (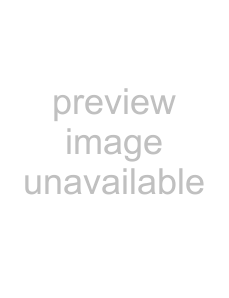 ) selected, drag the edge of a note event to a new location.
) selected, drag the edge of a note event to a new location.
Tip: As you drag the edge of a note event, the event edge snaps to the divisions on the beat ruler. To snap to smaller divisions, click the Zoom In Time button (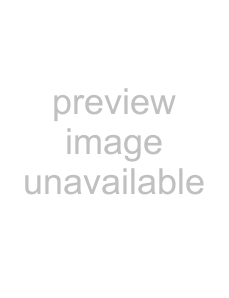 ) at the bottom of the window to zoom in more tightly. Or, to turn off snapping altogether, click the Enable Snapping button (
) at the bottom of the window to zoom in more tightly. Or, to turn off snapping altogether, click the Enable Snapping button (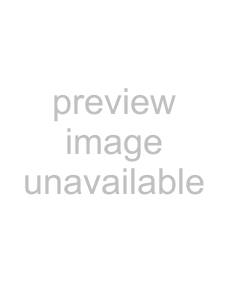 ) to toggle it off.
) to toggle it off.
Specifying a velocity value for notes
To enter a specific velocity value,
Command | Description |
|
|
Set to Maximum | Sets the velocity to 127. |
|
|
Set to Default | Sets the velocity to 64. |
|
|
Set to Minimum | Sets the velocity to 0. |
|
|
Set to... | Allows you to enter a custom velocity |
| value. |
|
|
214 CHAPTER 12