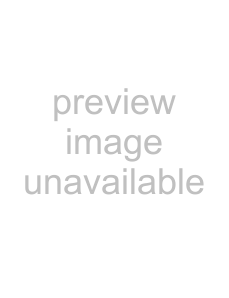
Using bus track headers
1.Add busses to your project. For more information, see Adding a bus on page 162.
2.If bus tracks aren’t already visible, choose Show Bus Tracks from the View menu.
3.Click the Playback Device Selector button on the audio bus track and choose an ouput device from the menu:
•The button is displayed as a 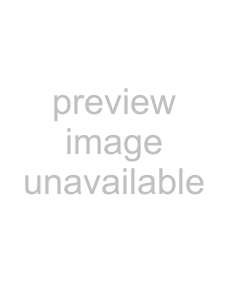 when a bus is routed to the master bus.
when a bus is routed to the master bus.
•The bus letter is displayed ( 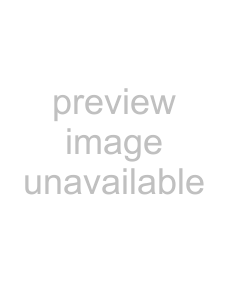 ,
, 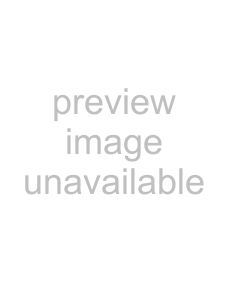 , and so on) when a bus is routed to another bus.
, and so on) when a bus is routed to another bus.
•The button is displayed as a when a bus is routed to a hardware output (not available for soft synth bus controls).
when a bus is routed to a hardware output (not available for soft synth bus controls).
Using the Mixing Console window
1.Add busses to your project. For more information, see Adding a bus on page 162.
2.If the window isn’t already visible, choose Mixing Console from the View menu.
3.If the I/O control region isn't already visible, click the I/O button in the View pane.
4.To choose an output device, click the Output button and choose an ouput device from the menu.
Assigning tracks to output busses
Assigning tracks to busses allows you to apply settings to a series of tracks or route tracks to a hardware output. For more information, see Assigning tracks to busses on page 111.
Adding or editing output bus effects
You can add effects to a bus using the bus tracks header in the track list or the bus channel strips in the Mixing Console. For more information, see Adding effects to a bus track on page 106 or Adding or editing track (insert) effects on page 156.
Automating effect parameters for output busses
If a
Using audio bus channel strips
A separate channel strip is displayed for each bus in your project.
To show or hide channel strips for busses, click the Busses button in the View pane.
164 CHAPTER 10