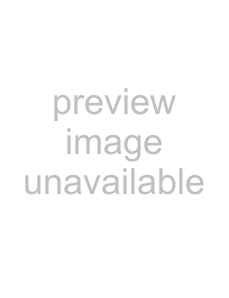
When you edit a MIDI event, all events that use the same clip will be updated. For more information, see Using clips with tracks on page 101.
Tips:
• Hold Ctrl+Shift while
• While in inline editing mode, drag over a blank area of the timeline with the Draw tool to create a new clip and draw an empty event.
• While in inline MIDI editing mode, you can hover over a note or velocity stem to view its value in the
• If you want to move a MIDI event while in timeline MIDI editing mode, drag the top of the event with the Draw  or Selection
or Selection 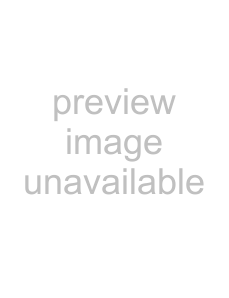 tool:
tool:
If you want to edit a single event,
Choosing a drum map or kit for a track
MIDI tracks can display a piano roll or a drum grid. For more information, see Creating or editing drum maps on page 225.
Tracks that are routed to the DLS soft synth will display a drum grid only if a drum map exists for the current patch. You cannot edit drum maps for GM2 drum kits.
Choosing a drum map or kit
1.Click the Program button 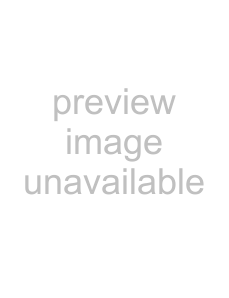 on the track header.
on the track header.
2.Perform one of the following actions:
•If your track is routed to the DLS soft synth, choose Drum Kits from the menu. A submenu displays the available drum kits.
•If your track is routed to a MIDI device or a VSTi soft synth, choose Drum Maps from the menu, and then choose Select Drum Map from the submenu. The Output Settings page of the Track Properties dialog is displayed.
3.Choose the drum map or kit you want to use.
Displaying the piano roll
If your track is routed to a MIDI device or VSTi soft synth, you can switch from a drum grid view to a piano roll view. Click the Program button 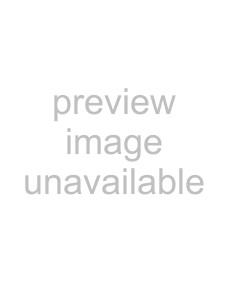 , choose Drum Maps, and then choose None.
, choose Drum Maps, and then choose None.
Navigating the piano roll or drum grid
In inline MIDI editing mode, adjusting the height of the track will allow you to see more or less of the piano roll or drum grid. After you set the height of the track, you can use the following methods to navigate.
194 CHAPTER 12