
Using bus tracks
From the View menu, choose Show Bus Tracks to toggle the display of bus tracks at the bottom of the track view. A bus track exists for each bus, input bus, assignable effects chain, and soft synth in your project.
You can use bus tracks to automate volume, panning, and effect parameters using envelopes. If a bus track has envelopes applied, its icon will include a fader in the bus track and in the Mixing Console window.
For example, if you wanted to adjust the volume of all tracks in your project, you could apply a volume envelope to the Master bus track instead of adjusting each track individually.
Adding envelopes to a bus track
Adding volume, panning, and effect automation envelopes to a bus track is just like adding an envelope to a standard track. For more information, see Working with track envelopes on page 142.
Adding effects to a bus track
1.Click the Bus FX button (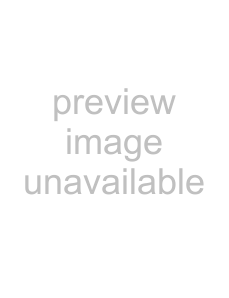 ) in the bus track header to add or edit bus effects. If there are no effects on the bus, the button is displayed in gray, and clicking this button displays the
) in the bus track header to add or edit bus effects. If there are no effects on the bus, the button is displayed in gray, and clicking this button displays the
2.Select each
Tip: To reorder the 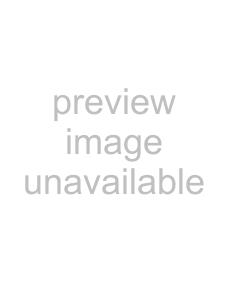 ) or Shift Plug in Right (
) or Shift Plug in Right ( ) buttons.
) buttons.
3.Once you have added all of the
4.Adjust the settings for the effects. For more information about using specific 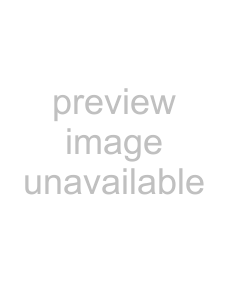 ).
).
Muting a bus track
Click the Mute button ( ) to prevent a bus track from being played in the mix. Click the Mute button on additional tracks to add them to the mute group. To unmute a track, click the Mute button again.
) to prevent a bus track from being played in the mix. Click the Mute button on additional tracks to add them to the mute group. To unmute a track, click the Mute button again.
Muting or unmuting a bus track
Deselect the Automation Settings button (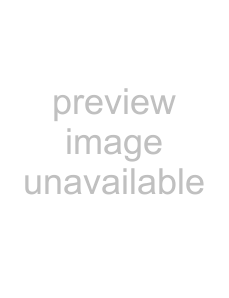 ) to toggle trim mode.
) to toggle trim mode.
Click the Mute button (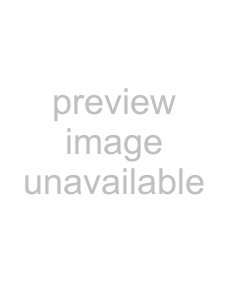 ).
).
When you have a group of tracks muted, hold Ctrl while clicking the Mute button on an unmuted track to remove all other tracks from the mute group. Hold Ctrl while clicking the Mute button on a muted track to reset all Mute buttons.
Adjusting mute automation
When you select the Automation Settings button (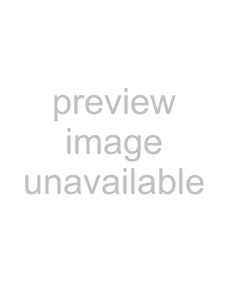 ), the mute button is displayed as a
), the mute button is displayed as a 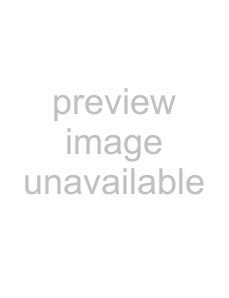 , and you can use the control to edit volume automation.
, and you can use the control to edit volume automation.
Soloing a bus track
Click the Solo button ( 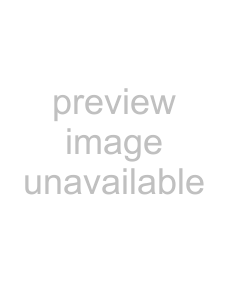 ) to solo all selected audio bus tracks. Click the Solo button on additional tracks to add them to the solo group. To remove a track from the solo group, click its Solo button again.
) to solo all selected audio bus tracks. Click the Solo button on additional tracks to add them to the solo group. To remove a track from the solo group, click its Solo button again.
Hold Ctrl while clicking a Solo button to solo a single track and remove all other tracks from the solo group.
106 CHAPTER 7