3.Select the plug-ins that you want to add. There are three ways to add a plug-in to the chain:
•Double-click the plug-in.
•Drag the plug-in to the chain area.
•Select the plug-in and click the Add button.
4.Rearrange the order of plug-ins as needed by dragging plug-ins to different locations in the chain or by selecting a plug-in and clicking the Shift Plug-In Left ( ) and Shift Plug-In Right (
) and Shift Plug-In Right (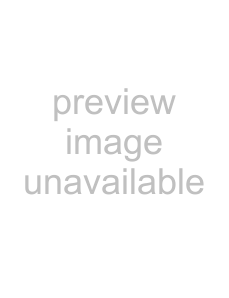 ) buttons.
) buttons.
5.Once you have added all of the plug-ins and specified the plug-in chain order, click on the OK button to close the Plug-In Chooser and return to the Audio Plug-In window.
6.Adjust the settings for the effects. For more information about using specific plug-ins, click the Plug-In Help button (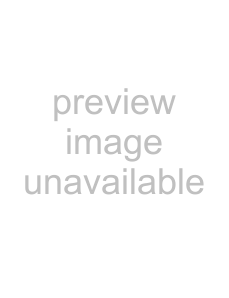 )..
)..
Tips:
•You can save an effect’s parameters as a preset to be used in other projects. To save a preset, enter a name in the Preset box and click the Save Preset ( 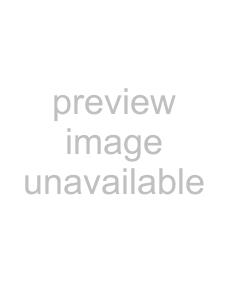 ) button.
) button.
•You can also use the Insert FX control region in the Mixing Console window to add, remove, or configure track effects. For more information, see Adding or editing track (insert) effects on page 156.
7.Click the Close button (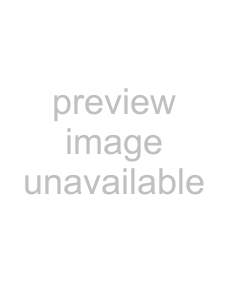 ) to close the Audio Plug-In window.
) to close the Audio Plug-In window.
You can use a track effect chain as a default for all new tracks you create. For more information, see Setting default track properties on page 252.
Automating plug-in parameters
You can automate the parameters of certain plug-ins by adding envelopes to the track. For more information, see Adding or removing track effect automation on page 140.
Arranging plug-in chain order
The plug-ins are cumulative during playback. For example, when the track’s signal passes through the EQ, it carries the EQ’s settings as it passes through the compression plug-in, then the signal carries both those plug-in settings to the next plug-in.
Because of this cumulative effect, you may need to arrange plug-ins in a certain order so that one plug-in’s processing does not adversely affect the next plug-in on the chain. There is no right or wrong way to order plug-ins, although some plug-ins work better when they follow another. However, the plug-in order in the chain is strictly based on your preferences and desired output.
1.Click the Track FX button (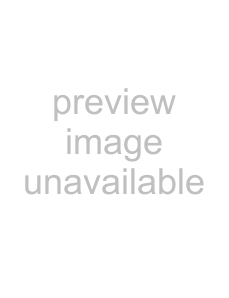 ). The Audio Plug-In window appears.
). The Audio Plug-In window appears.
2.There are three ways to arrange plug-ins in your chain:
•Drag the plug-in to a new location in the chain.
•Right-click the plug-in and choose Move Left or Move Right from the shortcut menu.
•Click the plug-in and then click the Shift Plug-In Left (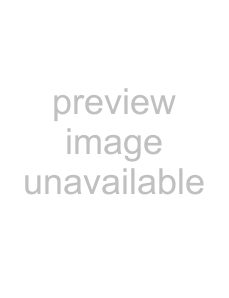 ) and Shift Plug-In Right (
) and Shift Plug-In Right ( ) buttons.
) buttons.
3.Click the Close button (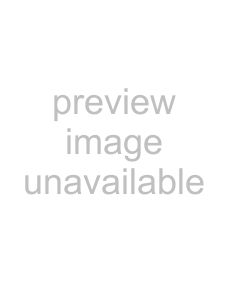 ) to close the Audio Plug-In window.
) to close the Audio Plug-In window.
Bypassing plug-ins in a chain
You can bypass a plug-in without removing it from the chain by clearing the check box for the plug-in. Alternately, right-click the plug- in and choose Bypass from the shortcut menu.
Tip: To bypass (or re-enable) all plug-ins in a chain, right-click the Track FX button ( 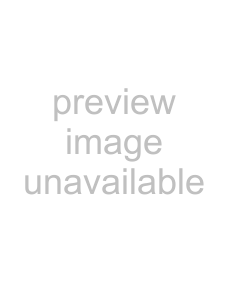 ) and choose Bypass All or Enable All.
) and choose Bypass All or Enable All.
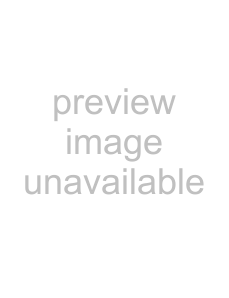
 ) and Shift
) and Shift 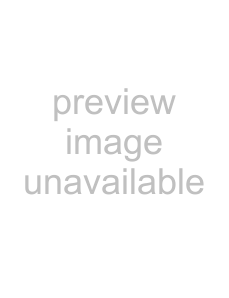 ) buttons.
) buttons.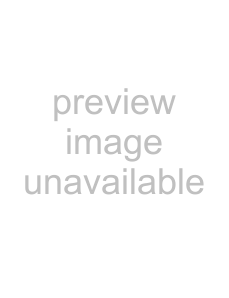 )..
)..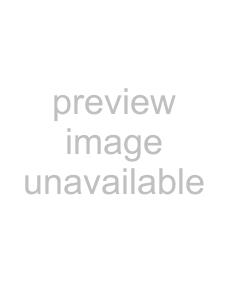 ) button.
) button.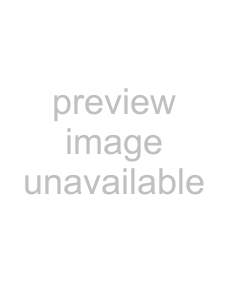 ) to close the Audio
) to close the Audio 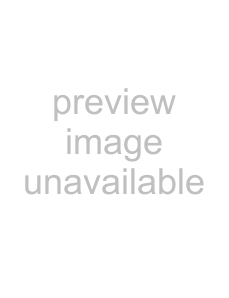 ). The Audio
). The Audio 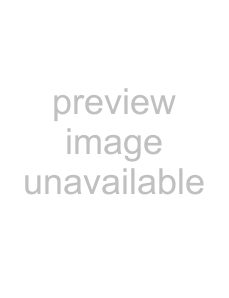 ) and Shift
) and Shift  ) buttons.
) buttons.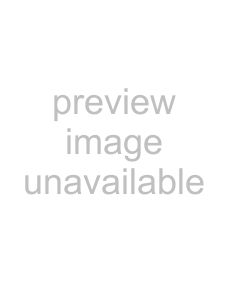 ) to close the Audio
) to close the Audio 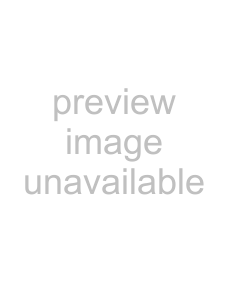 ) and choose Bypass All or Enable All.
) and choose Bypass All or Enable All.