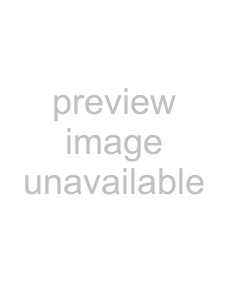
The following table describes the settings on the Stretch tab for Beatmapped clips.
Item | Description |
|
|
Initial root note | Choose a note from the |
| conform to the project key. |
| If you do not want a track transposed to the project key, choose Don’t transpose. |
|
|
Initial tempo | Displays the starting tempo of the clip as determined by the Beatmapper Wizard. Enter a |
| value in the box or use the spin control to adjust the tempo. |
|
|
Initial time signature | Choose settings from the Beats per measure and Beat value controls to set the starting |
| time signature of your clip. Time signature changes in the clip will be marked by Beatmap |
| markers. |
|
|
Ignore root note | Select this check box if you do not want to transpose the Beatmapped clip when stretching. |
changes | When the check box is cleared, |
| |
| project key |
|
|
Beatmapper Wizard | Click the Beatmapper Wizard button to adjust a track's tempo information. For more |
| |
|
|
The waveform display shows tempo changes and measures using markers:
Marker Description
Represents the first downbeat.
Indicates a tempo change. These markers can be added manually or are added by ACID when recording or rendering
Represent measures.
You can adjust tempo by dragging measure or Beatmap markers:
•Dragging a measure marker that occurs before the first Beatmap marker sets the clip's initial tempo.
•Measure markers between Beatmap markers cannot be moved.
•Dragging a Beatmap marker adjusts the tempo of the Beatmap marker you drag and the previous marker. The length of the measures between the Beatmap markers is adjusted as you drag.
•Dragging a measure marker that occurs after the last Beatmap marker sets the clip's final tempo.
You can add Beatmap markers to signal a tempo change: just
To remove a Beatmap marker,
To edit a Beatmap marker,
Reloading files
Clicking the Reload button (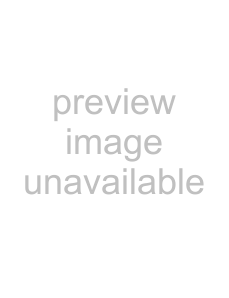 ) located on the Stretch tab of the Clip Properties window restores all settings from the media file. Any setting changes made on the Stretch tab are discarded.
) located on the Stretch tab of the Clip Properties window restores all settings from the media file. Any setting changes made on the Stretch tab are discarded.
Clicking this button also updates the Clip Properties window when changes are made to the properties from an external editor.
Replacing files
Clicking the Replace File button (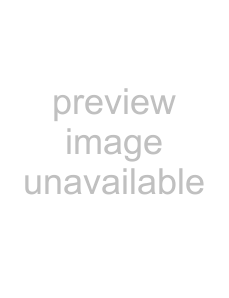 ) located on the Stretch tab of the Clip Properties window displays the Replace File dialog and allows you to replace the audio file on the current clip with a new audio file. This feature only replaces the actual audio. All track timing, effects, and envelopes remain.
) located on the Stretch tab of the Clip Properties window displays the Replace File dialog and allows you to replace the audio file on the current clip with a new audio file. This feature only replaces the actual audio. All track timing, effects, and envelopes remain.
Tip: You can also replace a file by dragging an audio file from the Explorer and dropping it on the track name of an existing track.
122 CHAPTER 7