
To show or hide the Faders control region, click the Faders button in the View pane.
Arming tracks for recording
Select the Arm for Record buttons  on the tracks where you want to record. Arming a track enables it for recording.
on the tracks where you want to record. Arming a track enables it for recording.
When a track is armed, the track meter displays the track’s level. If input monitoring is not on, the meter displays the level of your input source. If input monitoring is turned on, the meter shows the level of the input source plus the track effects chain.
Toggling record input monitoring
Click the Input Monitor Mode button  and choose a command from the menu.
and choose a command from the menu.
Note: This button is available only when you’re using a
To turn on input monitoring, click the Input Monitor Mode button 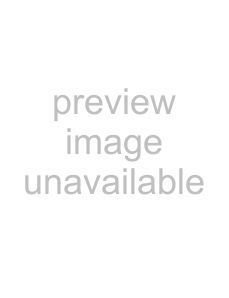 and choose and then choose Input Monitor Mode: On
and choose and then choose Input Monitor Mode: On  or
or
Input Monitor Mode: Auto 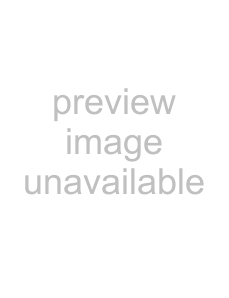 from the menu. During recording, your signal will be played back with the current track effects chain, but a dry (unprocessed) signal is recorded.
from the menu. During recording, your signal will be played back with the current track effects chain, but a dry (unprocessed) signal is recorded.
When Input Monitor Mode: On 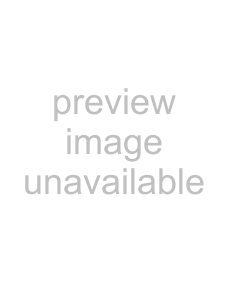 is selected, the behavior is similar to Input Monitor Mode: Auto mode, but you will always hear the input monitor during
is selected, the behavior is similar to Input Monitor Mode: Auto mode, but you will always hear the input monitor during
When Input Monitor Mode: Auto 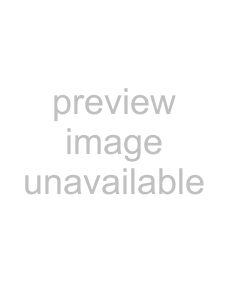 is selected, you will hear the input monitor signal when playback is stopped and during recording. If you’re recording into selected events, you’ll hear the input monitor signal only when the cursor passes over the selected events.
is selected, you will hear the input monitor signal when playback is stopped and during recording. If you’re recording into selected events, you’ll hear the input monitor signal only when the cursor passes over the selected events.
Important: Your ability to monitor effects in real time is dependent on your computer’s performance. Effect automation envelopes are bypassed during record monitoring.
Adjusting track panning or volume
When the Faders control region is visible, each track displays a Pan slider and a Volume fader.
160 CHAPTER 10