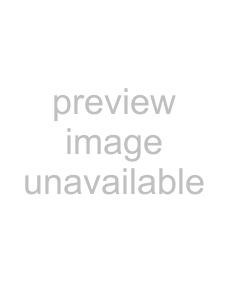
3.Click the center speaker icon to include the center channel and drag the Center fader to apply a gain to the center channel. Applying a gain to the center channel may make dialogue more present in the mix.
Note: When automating panning using keyframes, you cannot automate the gain applied using the Center fader. For more information, see Automating panning on page 242.
4.Drag the Smoothness slider to adjust the smoothness of the interpolation path between panning keyframes. The smoothness setting appears only when you are automating panning using keyframes. For more information, see Adjusting the Smoothness slider on page 244.
Moving the pan point
You have a variety of methods to help you position the pan point in the Surround Panner window.
Method | Description |
| Click to toggle through three options for constraining pan point motion |
| as you drag: Move Freely ( ), Move Left/Right Only ( ), and Move |
| Front/Back Only ( ). |
|
|
| surround panner. |
| |
| to the |
|
|
Ctrl+drag | Makes fine adjustments. |
|
|
Shift+drag | Constrains motion to vertical, horizontal, or diagonal motion at 45 |
| degree increments. |
|
|
Alt+drag | Constrains motion to a constant radius from the center of the surround |
| panner. |
|
|
Shift+Alt+drag | Constrains motion to the maximally inscribed circle (a constant radius |
| at the greatest possible distance from the center of the surround |
| panner). |
|
|
Arrow keys | Moves front/back/left/right. |
|
|
Ctrl+Arrow keys | Makes fine adjustments. |
|
|
Page Up/Page Down | Moves front/back. |
|
|
Shift+Page Up/Page Down | Moves left/right. |
|
|
Numeric keypad | Jumps to a corner, edge, or center of the surround panner. |
|
|
Ctrl+Numeric keypad 1,3,7, 9 | Jumps to a location on the maximally inscribed circle (a constant radius |
| at the greatest possible distance from the center of the surround |
| panner). |
|
|
Mouse wheel | Moves front/back. |
|
|
Shift+mouse wheel | Moves left/right. |
|
|
Ctrl+mouse wheel | Makes fine front/back adjustments. |
|
|
Ctrl+Shift+mouse wheel | Makes fine left/right adjustments. |
|
|
Choosing pan types
When you pan a track or mixer control, you can choose among several pan types to determine how the audio is panned. The current pan type appears at the bottom of the Surround Panner window.
•The Add Channels pan type makes the audio appear to move as a unit among the surround channels. As you move the pan point toward a channel (speaker icon), more and more of the signal from the other channels are folded into the channel you are panning towards, until at the extreme, all channels are fed at full intensity into a single channel. This pan type uses a linear panning curve.
•The Balance pan type is most useful for adjusting the relative signal levels of the channels. In this pan type, as you move the pan point from the center to a channel, the signal in the channel you are panning towards starts at the base dB level (either 0 dB,
•The Constant Power pan type maintains a constant volume as you move the pan point from channel to channel. This pan type, which uses the
WORKING WITH 5.1 SURROUND 241