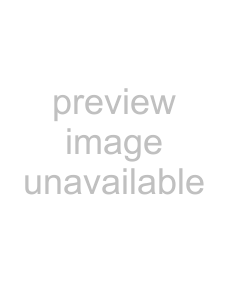
3.
4.Adjust the panning settings. For more information, see Using the Surround Panner window on page 240.
Note: You cannot automate muting/including channels.
5.Close the Surround Panner window.
A keyframe with the pan settings you created appears below the track at the cursor position.
Tip: You can also add keyframes by
As you add keyframes to a track or bus track, the Surround Panner window shows the path of the panning keyframes. The Smoothness slider controls the smoothness of the interpolation path between the keyframes. For more information, see Adjusting the Smoothness slider on page 244.
Working with keyframes
After you add keyframes, you can work with them in much the same way as envelope points. For more information, see Using track automation envelopes on page 112.
Moving keyframes
Drag a keyframe to a new position below its track.
Duplicating keyframes
Hold Ctrl and drag a keyframe to a new position below its track.
Editing keyframes
1.
2.Adjust the panning settings as desired and close the window.
WORKING WITH 5.1 SURROUND 243