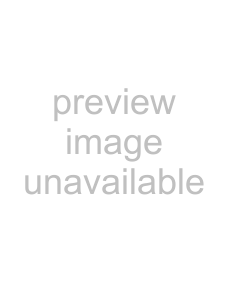
Choosing stereo pan types
When you pan a track using the pan slider or a pan envelope, you can choose among several pan types to determine how the track is panned.
Note: When applying stereo pan types, a monaural track is interpreted as a stereo track with the same data in both channels.
1.Click the pan slider label and choose a pan type from the submenu:
•The Add Channels pan type is most useful for panning stereo source material. This pan type makes the stereo image appear to move as a unit between the speakers. As the fader is moved from the center to a side, more and more of the signal from the opposite side is folded into the side you are panning towards, until at the extreme, both channels are fed at full intensity into a single channel. This pan type uses a linear panning curve.
•The Balance pan type is most useful for adjusting the relative signal levels of the right and left channels in stereo source material. In this pan type, moving from the center to a side, the opposite side starts at a base dB level (either 0 dB,
6 dB) and decays to no signal level. The signal in the side you are panning towards starts at the base dB level (either 0 dB,
•The Constant Power pan type is most useful for panning mono source material. As you move the fader from side to side, this pan type creates the illusion of the source moving around the listener from one side to the other, in a
•The Film pan type allows you to pan between pairs of adjacent speakers using a constant power model. This mode is optimized for
You can choose a pan type as a default for all new tracks you create. For more information, see Setting default track properties on page 252.
Using the Beatmapper
When a long file is added to a project, the Beatmapper Wizard starts to allow you to add tempo information to the file.
Notes:
•The Beatmapper Wizard is started by default for files longer than 30 seconds. Use the Open files as loops if between (seconds) setting on the Audio tab of the Preferences dialog to determine the file length.
•Support for multitempo clips is available for clips that are recorded or rendered in ACID or by adding Beatmap markers on the Clip Properties dialog.
1.Perform either of the following actions to start the Beatmapper Wizard:
•Add a long file to your project. If tempo information is not detected in the file, the Beatmapper Wizard starts.
Select the Yes radio button and click Next to detect measures and downbeats. The file will be able to stretch/compress with the project's tempo.
Select the No radio button and click Finish if you want to add the file as a
•Open the Clip Properties window for a Beatmapped track, switch to the Stretch tab, and click the Beatmapper Wizard button.
2.The Beatmapper Wizard will draw the file's waveform and place a marker to locate the first beat of the first measure.
Click the Play button ( ) to verify the marker’s position. If the marker is positioned on a downbeat, click Next. Otherwise, drag the marker to the appropriate location and click Next.
) to verify the marker’s position. If the marker is positioned on a downbeat, click Next. Otherwise, drag the marker to the appropriate location and click Next.
Tip: Click the Reset button to set the downbeat marker to its original position.
3.The Beatmapper Wizard will draw the file's waveform and place a region to indicate the length of the first measure.
WORKING WITH TRACKS 113