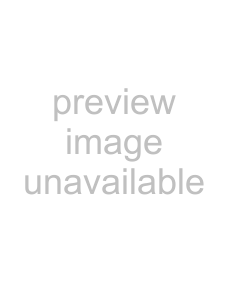
Beat anchors and markers for loop clips
Beat anchors (  ) correspond to musical beats on the ruler at the top of the waveform display. Beat markers (
) correspond to musical beats on the ruler at the top of the waveform display. Beat markers (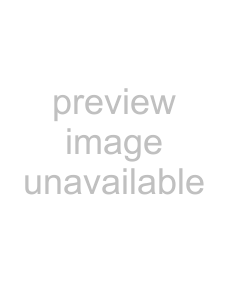 ) correspond to points in time on the ruler at the bottom of the waveform display. Each beat marker corresponds to a combination beat/stretch marker (
) correspond to points in time on the ruler at the bottom of the waveform display. Each beat marker corresponds to a combination beat/stretch marker (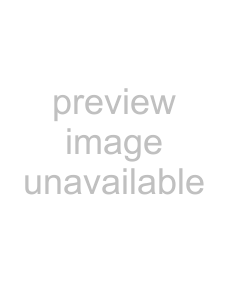 ) on the timeline. If you want to convert a combination beat/stretch marker to a
) on the timeline. If you want to convert a combination beat/stretch marker to a
Beat anchors and markers are used only when a groove is applied to a track.
Offsets between beat anchors and beat markers indicate that the beat represented by an anchor is actually played at the marker position, which may occur before or after the beat. This mapping represents the difference required to remove an existing groove from a media file and return the media to straight machine time so that grooves can be applied accurately.
If you want to hear the results of editing beat anchors and markers, select the Play Quantized button ( Properties window and use the Clip Properties transport controls to preview the loop. Playing the clip in demonstrates how the clip sounds when the Quantize to Straight groove is applied.
In most cases, you won’t need to edit beat anchors.
)at the bottom of the Clip Play Quantized mode
Tip: Use the Zoom In Time (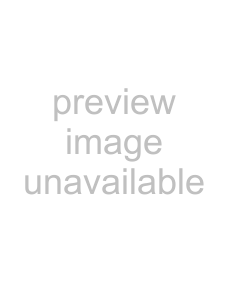 ) and Zoom Out Time (
) and Zoom Out Time ( ) buttons to change the magnification of the waveform.
) buttons to change the magnification of the waveform.
Important: Grooves are not applied using the markers on the Stretch tab. Autodetected stretch markers are used to establish a baseline for applying other grooves with the Groove Pool window and Groove tool.
You can add, move, and delete beat anchors and markers on the Stretch tab.
Moving anchors
You can drag beat anchors and stretch markers to map the sample data in the waveform to a specific beat:
•Moving a beat marker (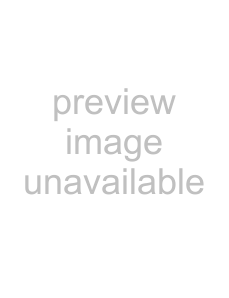 ) changes the audio that will be played at a beat anchor location.
) changes the audio that will be played at a beat anchor location.
•Moving a beat anchor (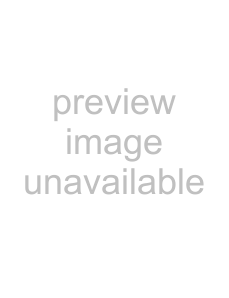 ) changes the beat on which the audio represented by a stretch marker will be played. Beat anchors snap to the current grid spacing. Hold Shift while dragging to bypass snapping (press Shift after you click).
) changes the beat on which the audio represented by a stretch marker will be played. Beat anchors snap to the current grid spacing. Hold Shift while dragging to bypass snapping (press Shift after you click).
Adding anchors
Deleting anchors
You can remove a marker by
Resetting beat anchors
Adjusting stretching properties for Beatmapped clips
Use the Stretch tab in the Clip Properties window to quickly edit Beatmapper information for a clip without starting the Beatmapper Wizard. After you've edited a clip’s properties, click the Save button ( ) to embed ACID information in the file.
) to embed ACID information in the file.
Notes:
•To save to a different file, click the Save File As button ( 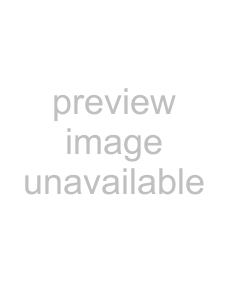 ).
).
•If you save stretching properties to a new file, the changes will also be applied to the current clip and saved with the ACID project; the changes are not saved to the original file.
•If you edit a file in another
•Support for multitempo clips is available for clips that are recorded or rendered in ACID or by adding Beatmap markers on the Clip Properties dialog.
•The ruler on the General tab is fixed, and the ruler on the Stretch tab is stretched to represent measures of varying lengths.
WORKING WITH TRACKS 121