
8.
Notes:
•Within ACID, MIDI values range from
•Devices that use Sysex messages to change programs are limited to 128 programs.
9.Click OK to close the dialog and save your changes.
Assigning a patch map to a MIDI device
1.From the Options menu, choose Preferences.
2.Click the MIDI tab.
3.In the Make these devices available for MIDI track playback section of the dialog, verify the check box is selected for your MIDI device.
4.
5.Browse to the patch map you want to use and click Open. The selected patch map will be used for any track that is routed to the MIDI device.
Creating or editing drum maps
From the Tools menu, choose Drum Map Editor to display the Drum Map Editor dialog.
You can use the Drum Map Editor dialog to create or edit drum maps. When a drum map is defined for a soft synth, you can use the drum grid in the timeline to edit MIDI data.
A piano roll allows you to edit MIDI | A drum grid allows you to edit MIDI | |
notes for soft synths that have drum | ||
notes for most patches. | ||
maps defined. | ||
|
For more information, see Editing MIDI on the timeline on page 193.
Editing a drum map
1.From the Tools menu, choose Drum Map Editor to display the Drum Map Editor dialog.
2.Choose the drum map you want to edit.
•Select a drum map in the MIDI Drum Map Template list.
•Click the Open button 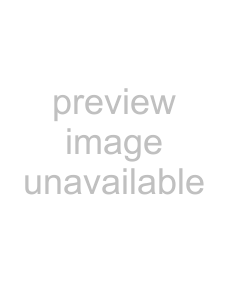 to browse to an XML drum mapping file.
to browse to an XML drum mapping file.
Tip: Drum maps that belong to the GM2 kits are displayed with a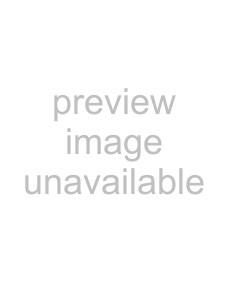 and cannot be edited.
and cannot be edited.
3.If you want to edit the name of the drum map,
WORKING WITH MIDI 225