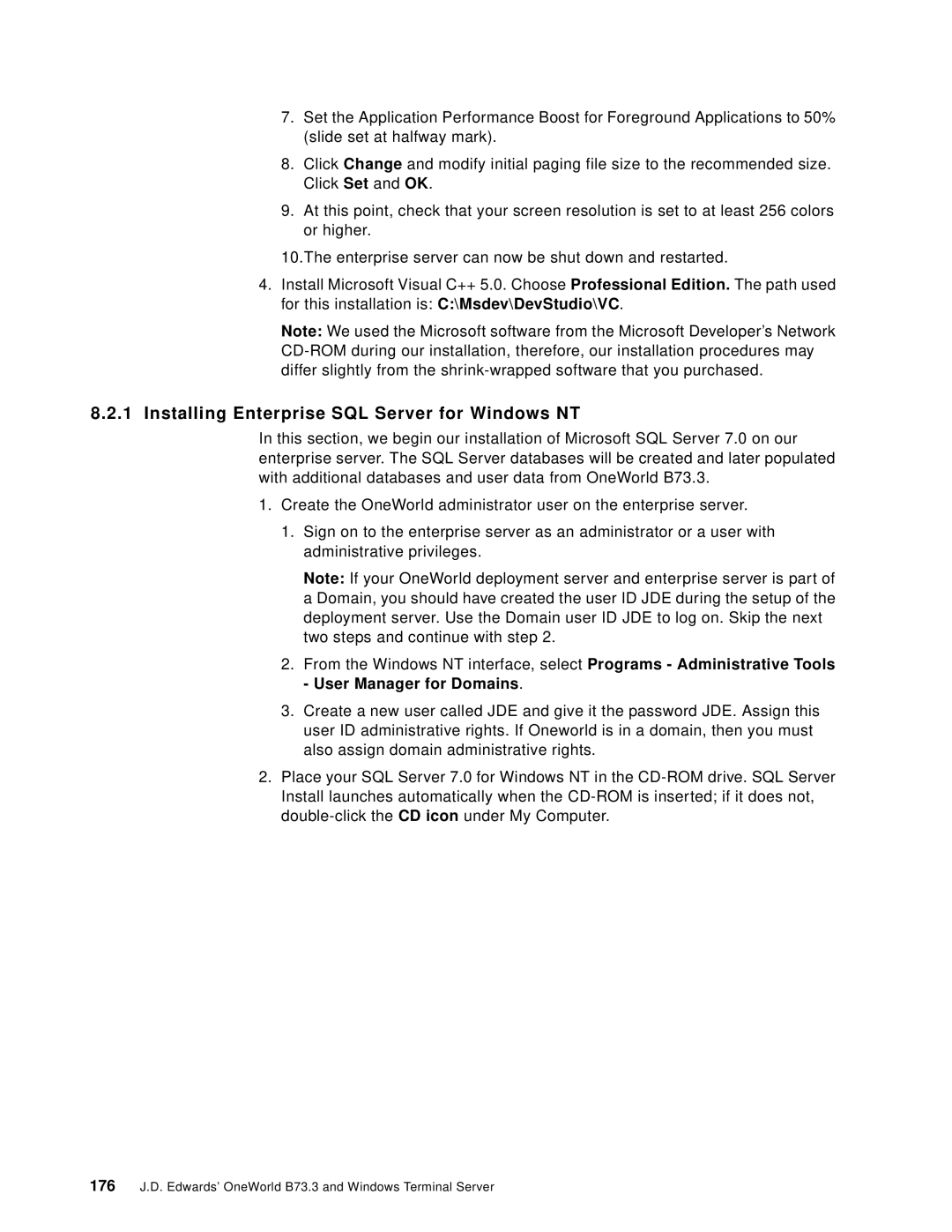7.Set the Application Performance Boost for Foreground Applications to 50% (slide set at halfway mark).
8.Click Change and modify initial paging file size to the recommended size. Click Set and OK.
9.At this point, check that your screen resolution is set to at least 256 colors or higher.
10.The enterprise server can now be shut down and restarted.
4.Install Microsoft Visual C++ 5.0. Choose Professional Edition. The path used for this installation is: C:\Msdev\DevStudio\VC.
Note: We used the Microsoft software from the Microsoft Developer’s Network
8.2.1Installing Enterprise SQL Server for Windows NT
In this section, we begin our installation of Microsoft SQL Server 7.0 on our enterprise server. The SQL Server databases will be created and later populated with additional databases and user data from OneWorld B73.3.
1.Create the OneWorld administrator user on the enterprise server.
1.Sign on to the enterprise server as an administrator or a user with administrative privileges.
Note: If your OneWorld deployment server and enterprise server is part of a Domain, you should have created the user ID JDE during the setup of the deployment server. Use the Domain user ID JDE to log on. Skip the next two steps and continue with step 2.
2.From the Windows NT interface, select Programs - Administrative Tools - User Manager for Domains.
3.Create a new user called JDE and give it the password JDE. Assign this user ID administrative rights. If Oneworld is in a domain, then you must also assign domain administrative rights.
2.Place your SQL Server 7.0 for Windows NT in the
176J.D. Edwards’ OneWorld B73.3 and Windows Terminal Server