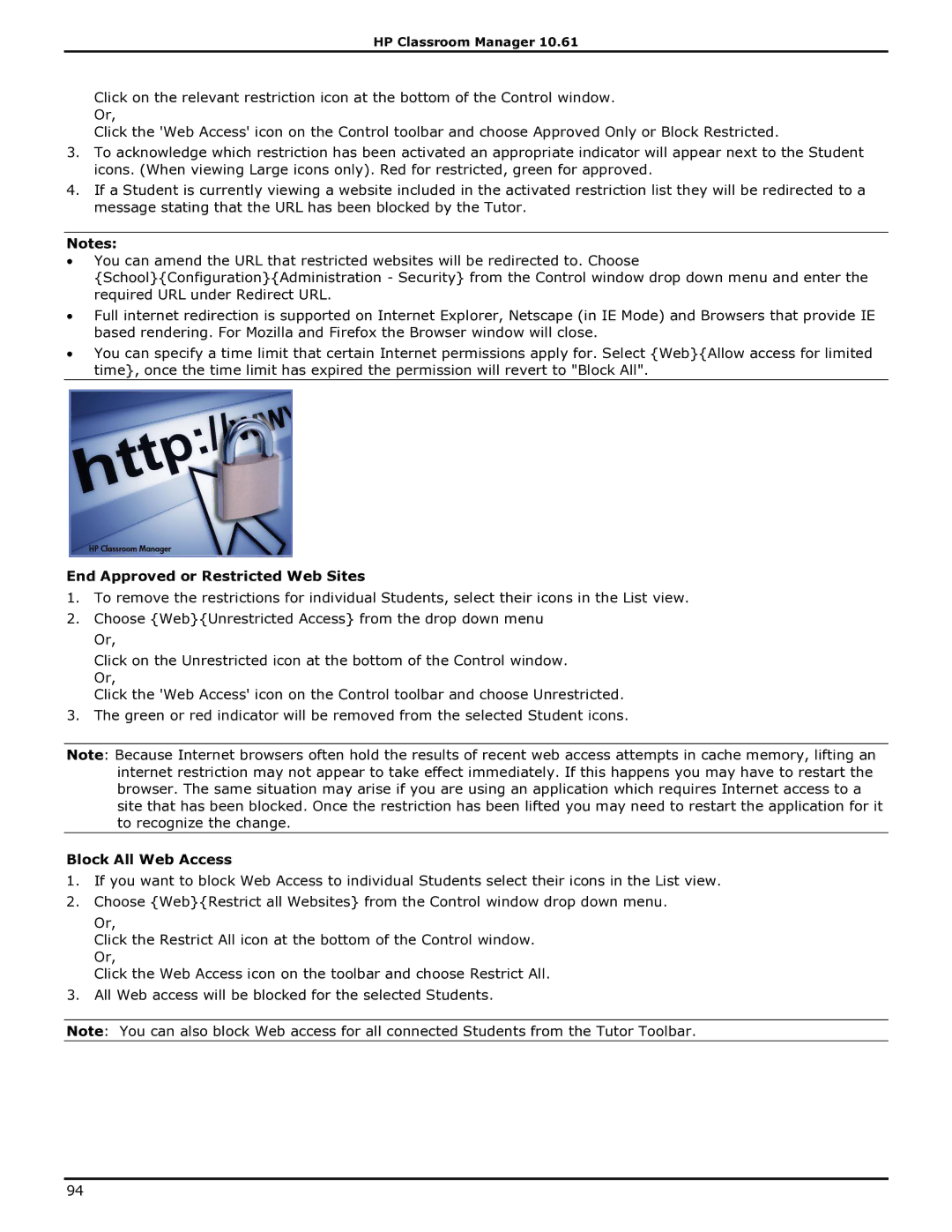HP Classroom Manager 10.61
Click on the relevant restriction icon at the bottom of the Control window. Or,
Click the 'Web Access' icon on the Control toolbar and choose Approved Only or Block Restricted.
3.To acknowledge which restriction has been activated an appropriate indicator will appear next to the Student icons. (When viewing Large icons only). Red for restricted, green for approved.
4.If a Student is currently viewing a website included in the activated restriction list they will be redirected to a message stating that the URL has been blocked by the Tutor.
Notes:
∙You can amend the URL that restricted websites will be redirected to. Choose {School}{Configuration}{Administration - Security} from the Control window drop down menu and enter the required URL under Redirect URL.
∙Full internet redirection is supported on Internet Explorer, Netscape (in IE Mode) and Browsers that provide IE based rendering. For Mozilla and Firefox the Browser window will close.
∙You can specify a time limit that certain Internet permissions apply for. Select {Web}{Allow access for limited time}, once the time limit has expired the permission will revert to "Block All".
End Approved or Restricted Web Sites
1.To remove the restrictions for individual Students, select their icons in the List view.
2.Choose {Web}{Unrestricted Access} from the drop down menu Or,
Click on the Unrestricted icon at the bottom of the Control window. Or,
Click the 'Web Access' icon on the Control toolbar and choose Unrestricted.
3.The green or red indicator will be removed from the selected Student icons.
Note: Because Internet browsers often hold the results of recent web access attempts in cache memory, lifting an internet restriction may not appear to take effect immediately. If this happens you may have to restart the browser. The same situation may arise if you are using an application which requires Internet access to a site that has been blocked. Once the restriction has been lifted you may need to restart the application for it to recognize the change.
Block All Web Access
1.If you want to block Web Access to individual Students select their icons in the List view.
2.Choose {Web}{Restrict all Websites} from the Control window drop down menu.
Or,
Click the Restrict All icon at the bottom of the Control window. Or,
Click the Web Access icon on the toolbar and choose Restrict All.
3.All Web access will be blocked for the selected Students.
Note: You can also block Web access for all connected Students from the Tutor Toolbar.
94