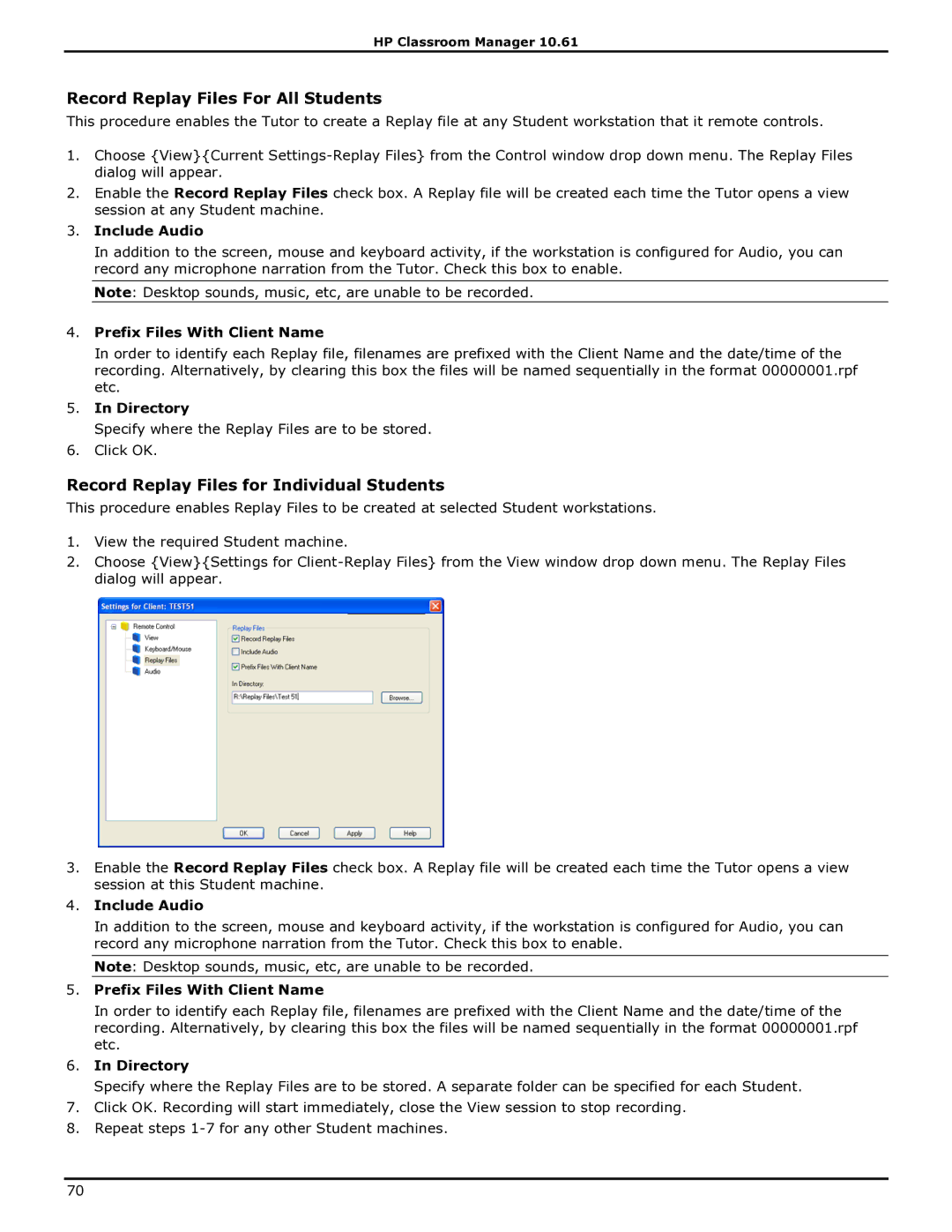HP Classroom Manager 10.61
Record Replay Files For All Students
This procedure enables the Tutor to create a Replay file at any Student workstation that it remote controls.
1.Choose {View}{Current
2.Enable the Record Replay Files check box. A Replay file will be created each time the Tutor opens a view session at any Student machine.
3.Include Audio
In addition to the screen, mouse and keyboard activity, if the workstation is configured for Audio, you can record any microphone narration from the Tutor. Check this box to enable.
Note: Desktop sounds, music, etc, are unable to be recorded.
4.Prefix Files With Client Name
In order to identify each Replay file, filenames are prefixed with the Client Name and the date/time of the recording. Alternatively, by clearing this box the files will be named sequentially in the format 00000001.rpf etc.
5.In Directory
Specify where the Replay Files are to be stored.
6.Click OK.
Record Replay Files for Individual Students
This procedure enables Replay Files to be created at selected Student workstations.
1.View the required Student machine.
2.Choose {View}{Settings for
3.Enable the Record Replay Files check box. A Replay file will be created each time the Tutor opens a view session at this Student machine.
4.Include Audio
In addition to the screen, mouse and keyboard activity, if the workstation is configured for Audio, you can record any microphone narration from the Tutor. Check this box to enable.
Note: Desktop sounds, music, etc, are unable to be recorded.
5.Prefix Files With Client Name
In order to identify each Replay file, filenames are prefixed with the Client Name and the date/time of the recording. Alternatively, by clearing this box the files will be named sequentially in the format 00000001.rpf etc.
6.In Directory
Specify where the Replay Files are to be stored. A separate folder can be specified for each Student.
7.Click OK. Recording will start immediately, close the View session to stop recording.
8.Repeat steps
70