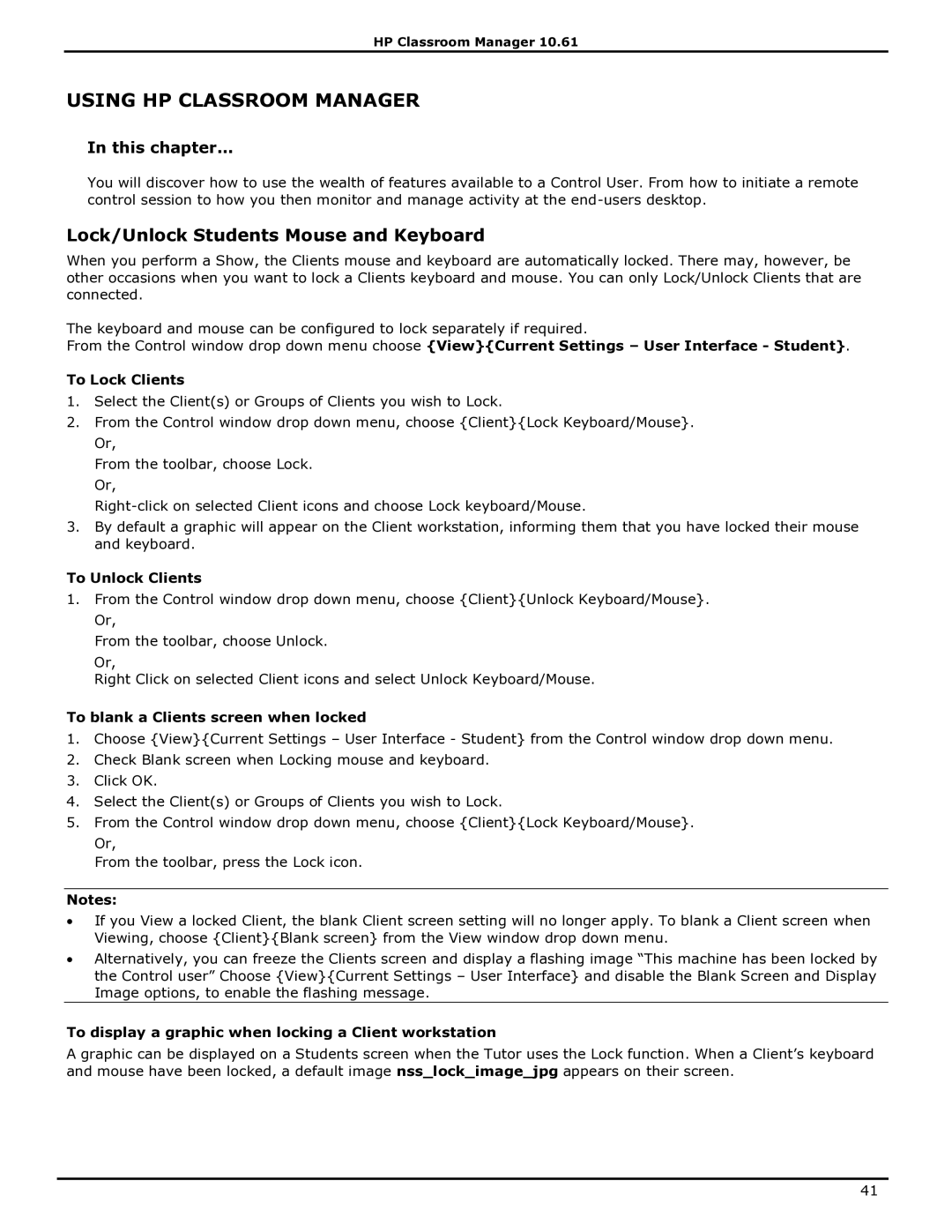HP Classroom Manager 10.61
USING HP CLASSROOM MANAGER
In this chapter…
You will discover how to use the wealth of features available to a Control User. From how to initiate a remote control session to how you then monitor and manage activity at the
Lock/Unlock Students Mouse and Keyboard
When you perform a Show, the Clients mouse and keyboard are automatically locked. There may, however, be other occasions when you want to lock a Clients keyboard and mouse. You can only Lock/Unlock Clients that are connected.
The keyboard and mouse can be configured to lock separately if required.
From the Control window drop down menu choose {View}{Current Settings – User Interface - Student}.
To Lock Clients
1.Select the Client(s) or Groups of Clients you wish to Lock.
2.From the Control window drop down menu, choose {Client}{Lock Keyboard/Mouse}. Or,
From the toolbar, choose Lock. Or,
3.By default a graphic will appear on the Client workstation, informing them that you have locked their mouse and keyboard.
To Unlock Clients
1.From the Control window drop down menu, choose {Client}{Unlock Keyboard/Mouse}. Or,
From the toolbar, choose Unlock.
Or,
Right Click on selected Client icons and select Unlock Keyboard/Mouse.
To blank a Clients screen when locked
1.Choose {View}{Current Settings – User Interface - Student} from the Control window drop down menu.
2.Check Blank screen when Locking mouse and keyboard.
3.Click OK.
4.Select the Client(s) or Groups of Clients you wish to Lock.
5.From the Control window drop down menu, choose {Client}{Lock Keyboard/Mouse}.
Or,
From the toolbar, press the Lock icon.
Notes:
∙If you View a locked Client, the blank Client screen setting will no longer apply. To blank a Client screen when Viewing, choose {Client}{Blank screen} from the View window drop down menu.
∙Alternatively, you can freeze the Clients screen and display a flashing image “This machine has been locked by the Control user” Choose {View}{Current Settings – User Interface} and disable the Blank Screen and Display Image options, to enable the flashing message.
To display a graphic when locking a Client workstation
A graphic can be displayed on a Students screen when the Tutor uses the Lock function. When a Client‟s keyboard and mouse have been locked, a default image nss_lock_image_jpg appears on their screen.
41