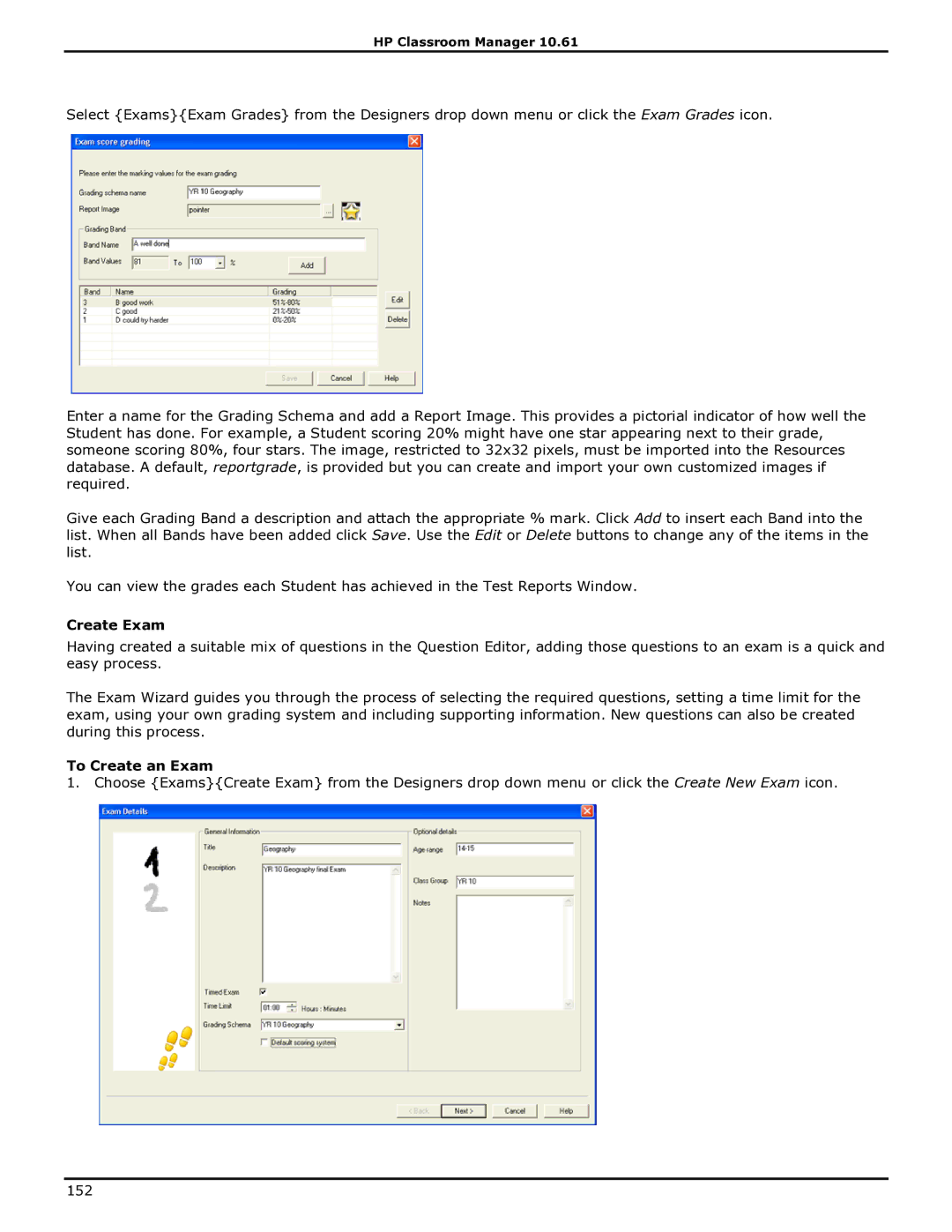HP Classroom Manager 10.61
Select {Exams}{Exam Grades} from the Designers drop down menu or click the Exam Grades icon.
Enter a name for the Grading Schema and add a Report Image. This provides a pictorial indicator of how well the Student has done. For example, a Student scoring 20% might have one star appearing next to their grade, someone scoring 80%, four stars. The image, restricted to 32x32 pixels, must be imported into the Resources database. A default, reportgrade, is provided but you can create and import your own customized images if required.
Give each Grading Band a description and attach the appropriate % mark. Click Add to insert each Band into the list. When all Bands have been added click Save. Use the Edit or Delete buttons to change any of the items in the list.
You can view the grades each Student has achieved in the Test Reports Window.
Create Exam
Having created a suitable mix of questions in the Question Editor, adding those questions to an exam is a quick and easy process.
The Exam Wizard guides you through the process of selecting the required questions, setting a time limit for the exam, using your own grading system and including supporting information. New questions can also be created during this process.
To Create an Exam
1. Choose {Exams}{Create Exam} from the Designers drop down menu or click the Create New Exam icon.
152