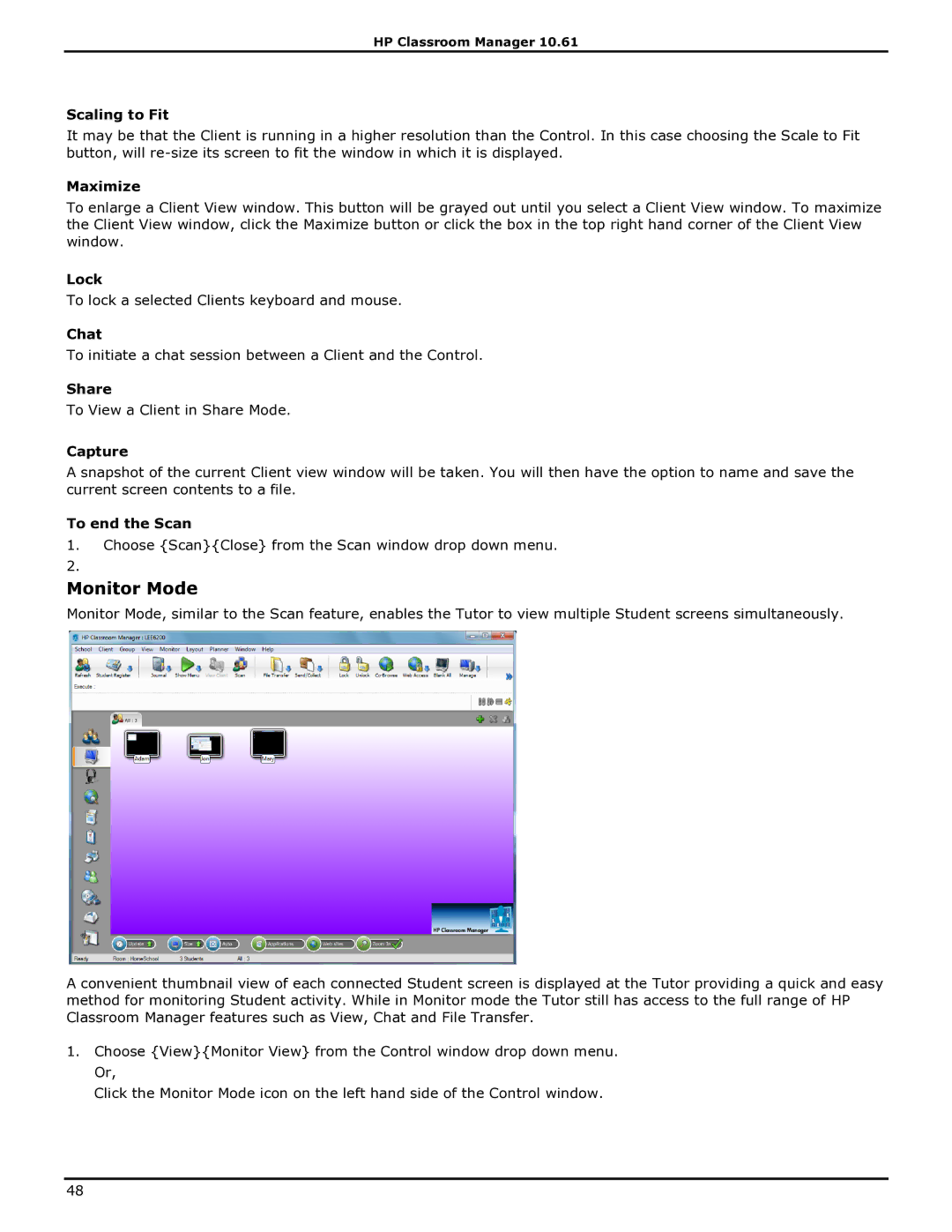HP Classroom Manager 10.61
Scaling to Fit
It may be that the Client is running in a higher resolution than the Control. In this case choosing the Scale to Fit button, will
Maximize
To enlarge a Client View window. This button will be grayed out until you select a Client View window. To maximize the Client View window, click the Maximize button or click the box in the top right hand corner of the Client View window.
Lock
To lock a selected Clients keyboard and mouse.
Chat
To initiate a chat session between a Client and the Control.
Share
To View a Client in Share Mode.
Capture
A snapshot of the current Client view window will be taken. You will then have the option to name and save the current screen contents to a file.
To end the Scan
1.Choose {Scan}{Close} from the Scan window drop down menu.
Monitor Mode
Monitor Mode, similar to the Scan feature, enables the Tutor to view multiple Student screens simultaneously.
A convenient thumbnail view of each connected Student screen is displayed at the Tutor providing a quick and easy method for monitoring Student activity. While in Monitor mode the Tutor still has access to the full range of HP Classroom Manager features such as View, Chat and File Transfer.
1.Choose {View}{Monitor View} from the Control window drop down menu. Or,
Click the Monitor Mode icon on the left hand side of the Control window.
48