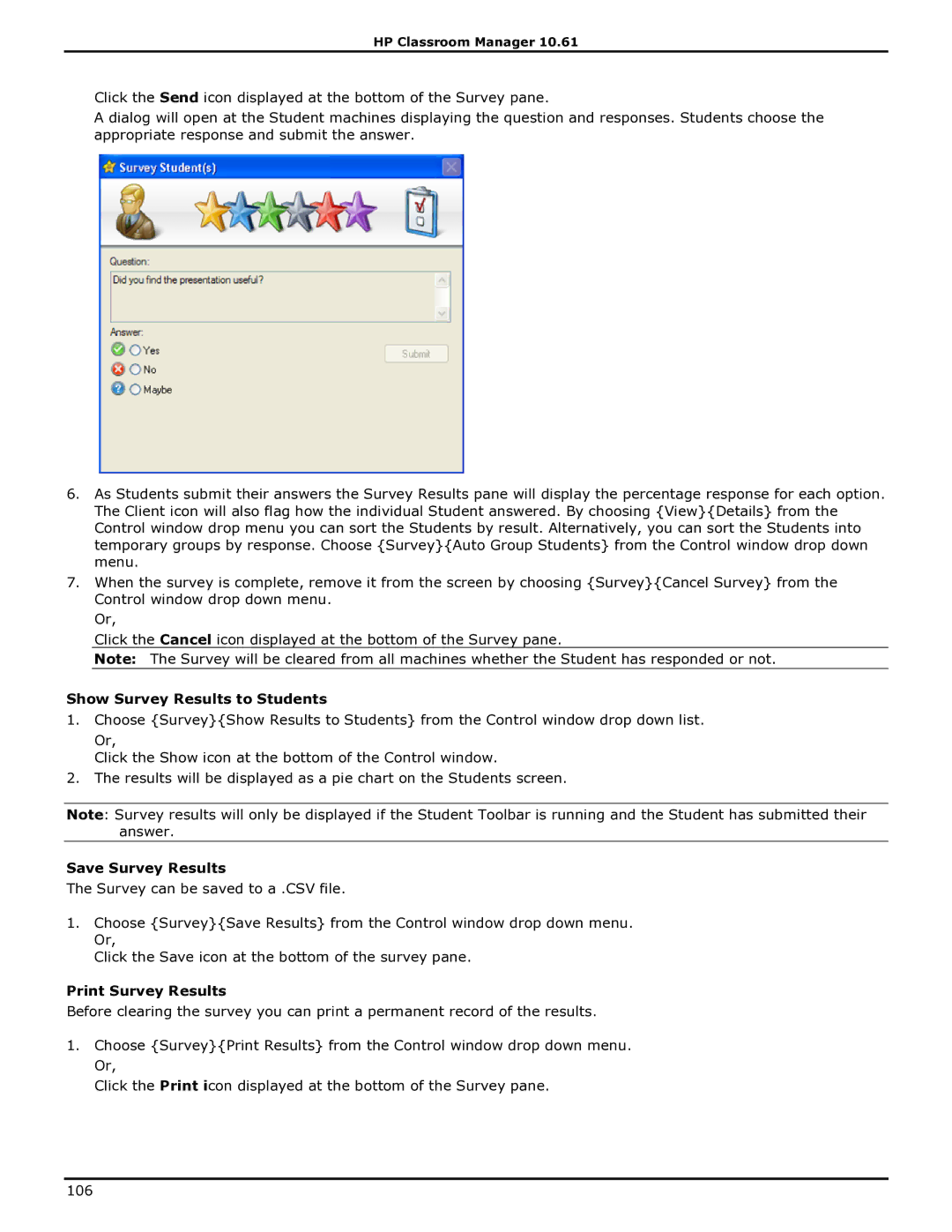HP Classroom Manager 10.61
Click the Send icon displayed at the bottom of the Survey pane.
A dialog will open at the Student machines displaying the question and responses. Students choose the appropriate response and submit the answer.
6.As Students submit their answers the Survey Results pane will display the percentage response for each option. The Client icon will also flag how the individual Student answered. By choosing {View}{Details} from the Control window drop menu you can sort the Students by result. Alternatively, you can sort the Students into temporary groups by response. Choose {Survey}{Auto Group Students} from the Control window drop down menu.
7.When the survey is complete, remove it from the screen by choosing {Survey}{Cancel Survey} from the Control window drop down menu.
Or,
Click the Cancel icon displayed at the bottom of the Survey pane.
Note: The Survey will be cleared from all machines whether the Student has responded or not.
Show Survey Results to Students
1.Choose {Survey}{Show Results to Students} from the Control window drop down list.
Or,
Click the Show icon at the bottom of the Control window.
2.The results will be displayed as a pie chart on the Students screen.
Note: Survey results will only be displayed if the Student Toolbar is running and the Student has submitted their answer.
Save Survey Results
The Survey can be saved to a .CSV file.
1.Choose {Survey}{Save Results} from the Control window drop down menu. Or,
Click the Save icon at the bottom of the survey pane.
Print Survey Results
Before clearing the survey you can print a permanent record of the results.
1.Choose {Survey}{Print Results} from the Control window drop down menu. Or,
Click the Print icon displayed at the bottom of the Survey pane.
106