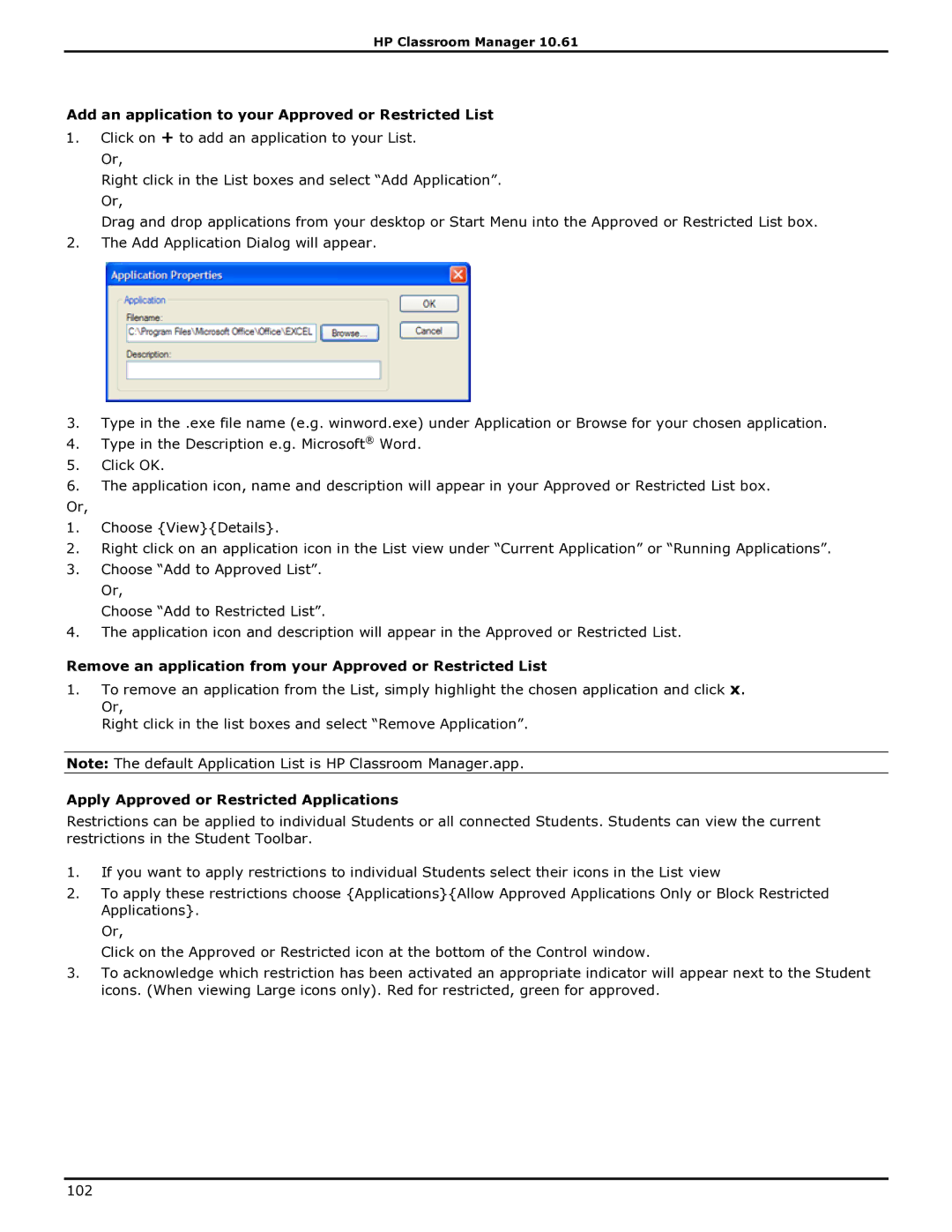HP Classroom Manager 10.61
Add an application to your Approved or Restricted List
1.Click on + to add an application to your List. Or,
Right click in the List boxes and select “Add Application”.
Or,
Drag and drop applications from your desktop or Start Menu into the Approved or Restricted List box.
2.The Add Application Dialog will appear.
3.Type in the .exe file name (e.g. winword.exe) under Application or Browse for your chosen application.
4.Type in the Description e.g. Microsoft® Word.
5.Click OK.
6.The application icon, name and description will appear in your Approved or Restricted List box.
Or,
1.Choose {View}{Details}.
2.Right click on an application icon in the List view under “Current Application” or “Running Applications”.
3.Choose “Add to Approved List”.
Or,
Choose “Add to Restricted List”.
4.The application icon and description will appear in the Approved or Restricted List.
Remove an application from your Approved or Restricted List
1.To remove an application from the List, simply highlight the chosen application and click x. Or,
Right click in the list boxes and select “Remove Application”.
Note: The default Application List is HP Classroom Manager.app.
Apply Approved or Restricted Applications
Restrictions can be applied to individual Students or all connected Students. Students can view the current restrictions in the Student Toolbar.
1.If you want to apply restrictions to individual Students select their icons in the List view
2.To apply these restrictions choose {Applications}{Allow Approved Applications Only or Block Restricted Applications}.
Or,
Click on the Approved or Restricted icon at the bottom of the Control window.
3.To acknowledge which restriction has been activated an appropriate indicator will appear next to the Student icons. (When viewing Large icons only). Red for restricted, green for approved.
102