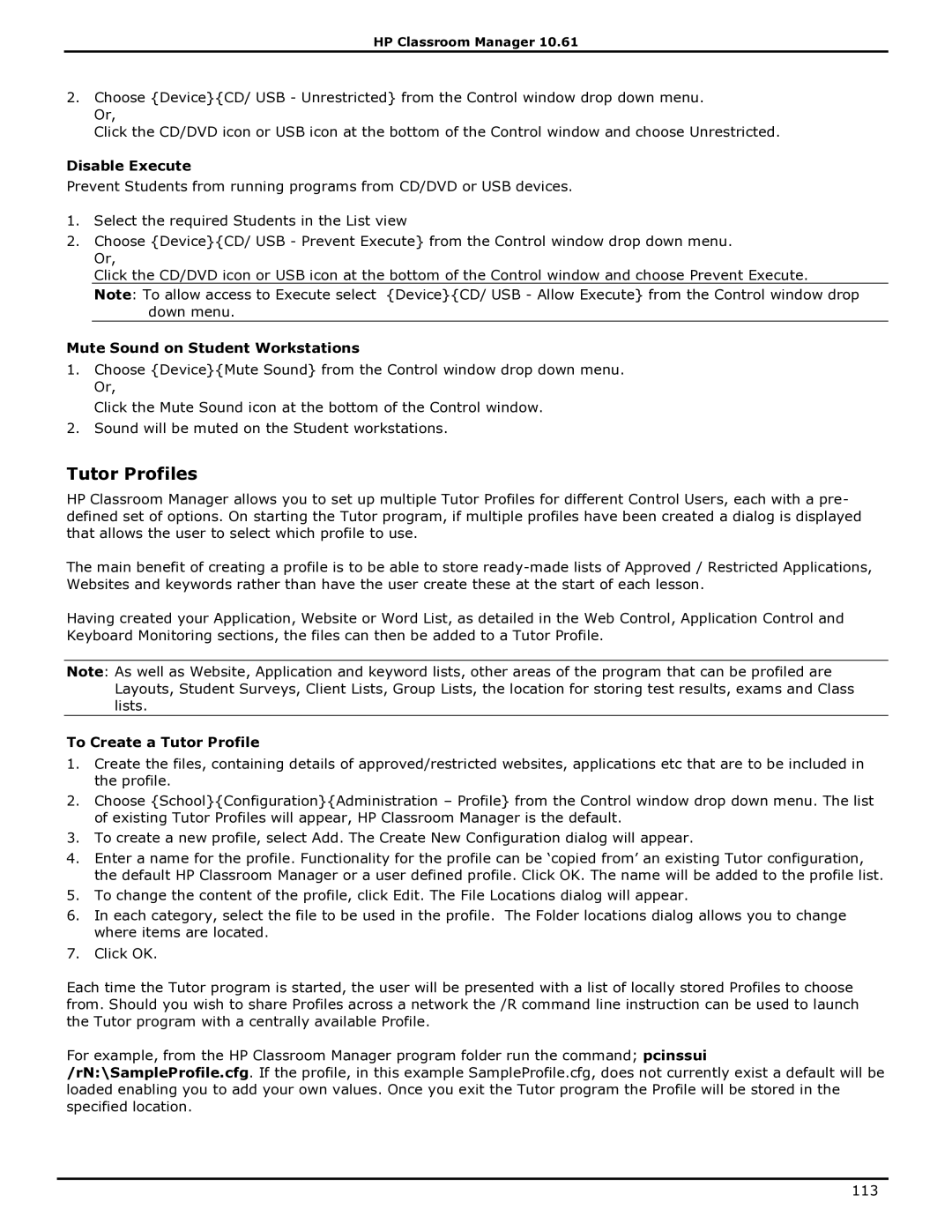HP Classroom Manager 10.61
2.Choose {Device}{CD/ USB - Unrestricted} from the Control window drop down menu. Or,
Click the CD/DVD icon or USB icon at the bottom of the Control window and choose Unrestricted.
Disable Execute
Prevent Students from running programs from CD/DVD or USB devices.
1.Select the required Students in the List view
2.Choose {Device}{CD/ USB - Prevent Execute} from the Control window drop down menu. Or,
Click the CD/DVD icon or USB icon at the bottom of the Control window and choose Prevent Execute.
Note: To allow access to Execute select {Device}{CD/ USB - Allow Execute} from the Control window drop down menu.
Mute Sound on Student Workstations
1.Choose {Device}{Mute Sound} from the Control window drop down menu. Or,
Click the Mute Sound icon at the bottom of the Control window.
2.Sound will be muted on the Student workstations.
Tutor Profiles
HP Classroom Manager allows you to set up multiple Tutor Profiles for different Control Users, each with a pre- defined set of options. On starting the Tutor program, if multiple profiles have been created a dialog is displayed that allows the user to select which profile to use.
The main benefit of creating a profile is to be able to store
Having created your Application, Website or Word List, as detailed in the Web Control, Application Control and Keyboard Monitoring sections, the files can then be added to a Tutor Profile.
Note: As well as Website, Application and keyword lists, other areas of the program that can be profiled are Layouts, Student Surveys, Client Lists, Group Lists, the location for storing test results, exams and Class lists.
To Create a Tutor Profile
1.Create the files, containing details of approved/restricted websites, applications etc that are to be included in the profile.
2.Choose {School}{Configuration}{Administration – Profile} from the Control window drop down menu. The list of existing Tutor Profiles will appear, HP Classroom Manager is the default.
3.To create a new profile, select Add. The Create New Configuration dialog will appear.
4.Enter a name for the profile. Functionality for the profile can be „copied from‟ an existing Tutor configuration, the default HP Classroom Manager or a user defined profile. Click OK. The name will be added to the profile list.
5.To change the content of the profile, click Edit. The File Locations dialog will appear.
6.In each category, select the file to be used in the profile. The Folder locations dialog allows you to change where items are located.
7.Click OK.
Each time the Tutor program is started, the user will be presented with a list of locally stored Profiles to choose from. Should you wish to share Profiles across a network the /R command line instruction can be used to launch the Tutor program with a centrally available Profile.
For example, from the HP Classroom Manager program folder run the command; pcinssui /rN:\SampleProfile.cfg. If the profile, in this example SampleProfile.cfg, does not currently exist a default will be loaded enabling you to add your own values. Once you exit the Tutor program the Profile will be stored in the specified location.
113