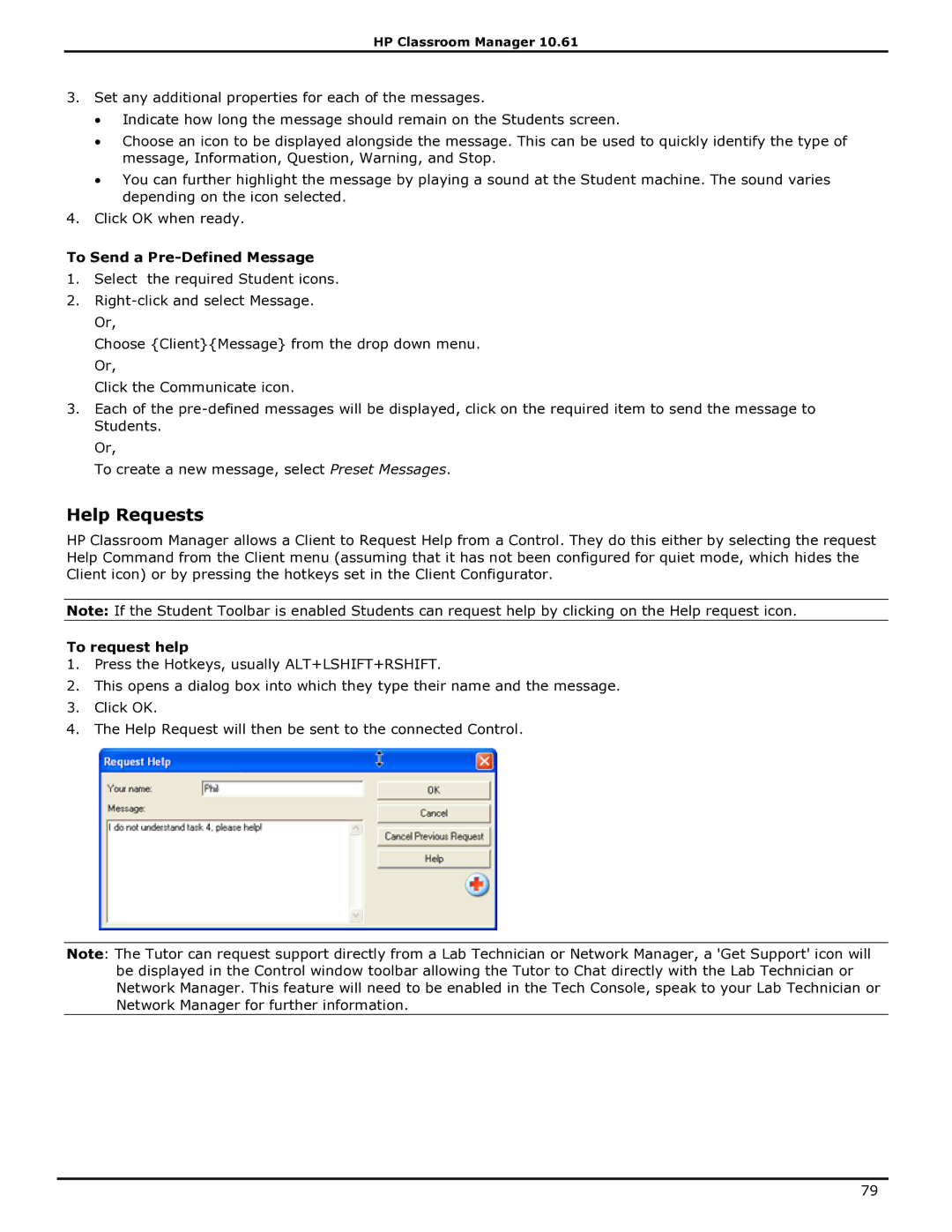HP Classroom Manager 10.61
3.Set any additional properties for each of the messages.
∙Indicate how long the message should remain on the Students screen.
∙Choose an icon to be displayed alongside the message. This can be used to quickly identify the type of message, Information, Question, Warning, and Stop.
∙You can further highlight the message by playing a sound at the Student machine. The sound varies depending on the icon selected.
4.Click OK when ready.
To Send a Pre-Defined Message
1.Select the required Student icons.
2.
Choose {Client}{Message} from the drop down menu. Or,
Click the Communicate icon.
3.Each of the
Or,
To create a new message, select Preset Messages.
Help Requests
HP Classroom Manager allows a Client to Request Help from a Control. They do this either by selecting the request Help Command from the Client menu (assuming that it has not been configured for quiet mode, which hides the Client icon) or by pressing the hotkeys set in the Client Configurator.
Note: If the Student Toolbar is enabled Students can request help by clicking on the Help request icon.
To request help
1.Press the Hotkeys, usually ALT+LSHIFT+RSHIFT.
2.This opens a dialog box into which they type their name and the message.
3.Click OK.
4.The Help Request will then be sent to the connected Control.
Note: The Tutor can request support directly from a Lab Technician or Network Manager, a 'Get Support' icon will be displayed in the Control window toolbar allowing the Tutor to Chat directly with the Lab Technician or Network Manager. This feature will need to be enabled in the Tech Console, speak to your Lab Technician or Network Manager for further information.
79