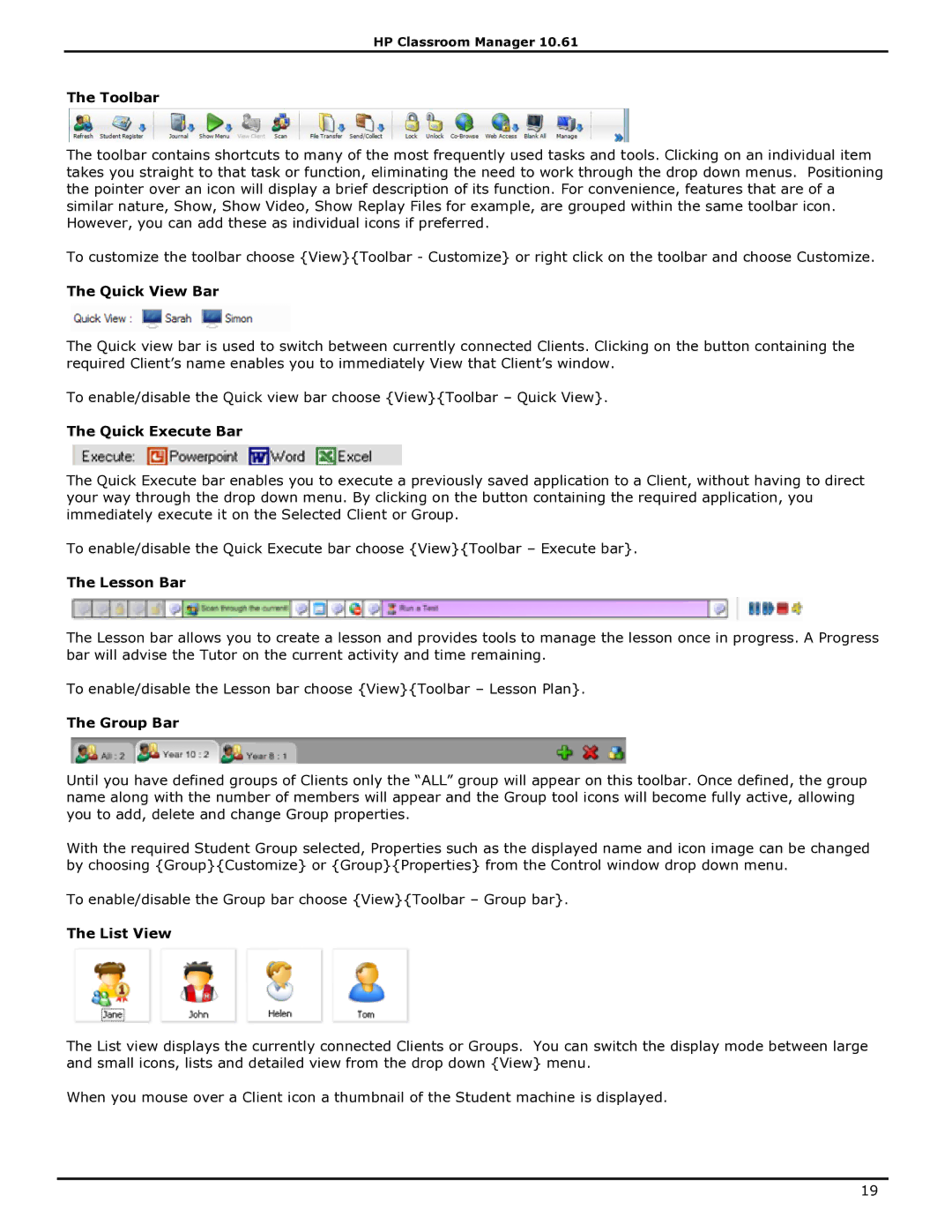HP Classroom Manager 10.61
The Toolbar
The toolbar contains shortcuts to many of the most frequently used tasks and tools. Clicking on an individual item takes you straight to that task or function, eliminating the need to work through the drop down menus. Positioning the pointer over an icon will display a brief description of its function. For convenience, features that are of a similar nature, Show, Show Video, Show Replay Files for example, are grouped within the same toolbar icon. However, you can add these as individual icons if preferred.
To customize the toolbar choose {View}{Toolbar - Customize} or right click on the toolbar and choose Customize.
The Quick View Bar
The Quick view bar is used to switch between currently connected Clients. Clicking on the button containing the required Client‟s name enables you to immediately View that Client‟s window.
To enable/disable the Quick view bar choose {View}{Toolbar – Quick View}.
The Quick Execute Bar
The Quick Execute bar enables you to execute a previously saved application to a Client, without having to direct your way through the drop down menu. By clicking on the button containing the required application, you immediately execute it on the Selected Client or Group.
To enable/disable the Quick Execute bar choose {View}{Toolbar – Execute bar}.
The Lesson Bar
The Lesson bar allows you to create a lesson and provides tools to manage the lesson once in progress. A Progress bar will advise the Tutor on the current activity and time remaining.
To enable/disable the Lesson bar choose {View}{Toolbar – Lesson Plan}.
The Group Bar
Until you have defined groups of Clients only the “ALL” group will appear on this toolbar. Once defined, the group name along with the number of members will appear and the Group tool icons will become fully active, allowing you to add, delete and change Group properties.
With the required Student Group selected, Properties such as the displayed name and icon image can be changed by choosing {Group}{Customize} or {Group}{Properties} from the Control window drop down menu.
To enable/disable the Group bar choose {View}{Toolbar – Group bar}.
The List View
The List view displays the currently connected Clients or Groups. You can switch the display mode between large and small icons, lists and detailed view from the drop down {View} menu.
When you mouse over a Client icon a thumbnail of the Student machine is displayed.
19