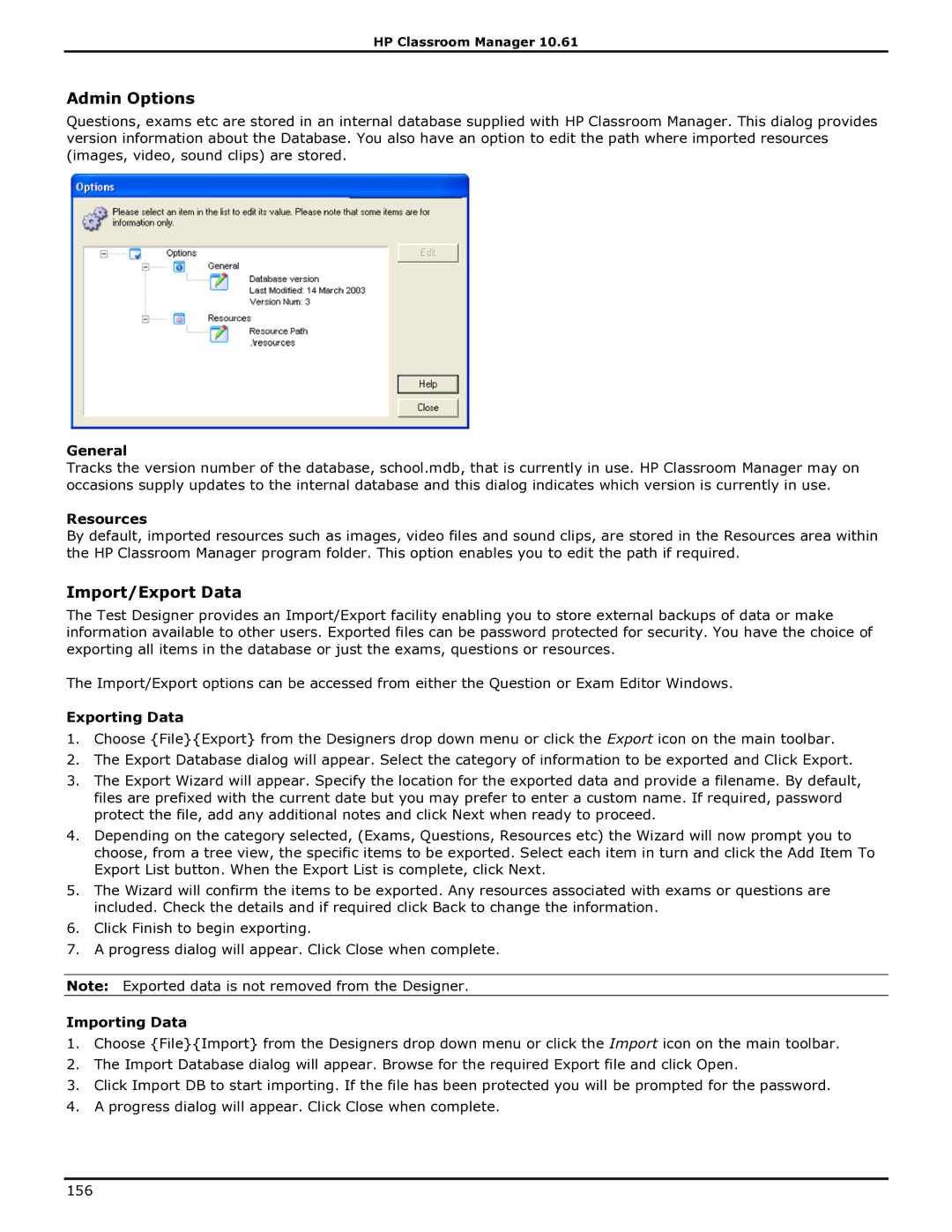HP Classroom Manager 10.61
Admin Options
Questions, exams etc are stored in an internal database supplied with HP Classroom Manager. This dialog provides version information about the Database. You also have an option to edit the path where imported resources (images, video, sound clips) are stored.
General
Tracks the version number of the database, school.mdb, that is currently in use. HP Classroom Manager may on occasions supply updates to the internal database and this dialog indicates which version is currently in use.
Resources
By default, imported resources such as images, video files and sound clips, are stored in the Resources area within the HP Classroom Manager program folder. This option enables you to edit the path if required.
Import/Export Data
The Test Designer provides an Import/Export facility enabling you to store external backups of data or make information available to other users. Exported files can be password protected for security. You have the choice of exporting all items in the database or just the exams, questions or resources.
The Import/Export options can be accessed from either the Question or Exam Editor Windows.
Exporting Data
1.Choose {File}{Export} from the Designers drop down menu or click the Export icon on the main toolbar.
2.The Export Database dialog will appear. Select the category of information to be exported and Click Export.
3.The Export Wizard will appear. Specify the location for the exported data and provide a filename. By default, files are prefixed with the current date but you may prefer to enter a custom name. If required, password protect the file, add any additional notes and click Next when ready to proceed.
4.Depending on the category selected, (Exams, Questions, Resources etc) the Wizard will now prompt you to choose, from a tree view, the specific items to be exported. Select each item in turn and click the Add Item To Export List button. When the Export List is complete, click Next.
5.The Wizard will confirm the items to be exported. Any resources associated with exams or questions are included. Check the details and if required click Back to change the information.
6.Click Finish to begin exporting.
7.A progress dialog will appear. Click Close when complete.
Note: Exported data is not removed from the Designer.
Importing Data
1.Choose {File}{Import} from the Designers drop down menu or click the Import icon on the main toolbar.
2.The Import Database dialog will appear. Browse for the required Export file and click Open.
3.Click Import DB to start importing. If the file has been protected you will be prompted for the password.
4.A progress dialog will appear. Click Close when complete.
156