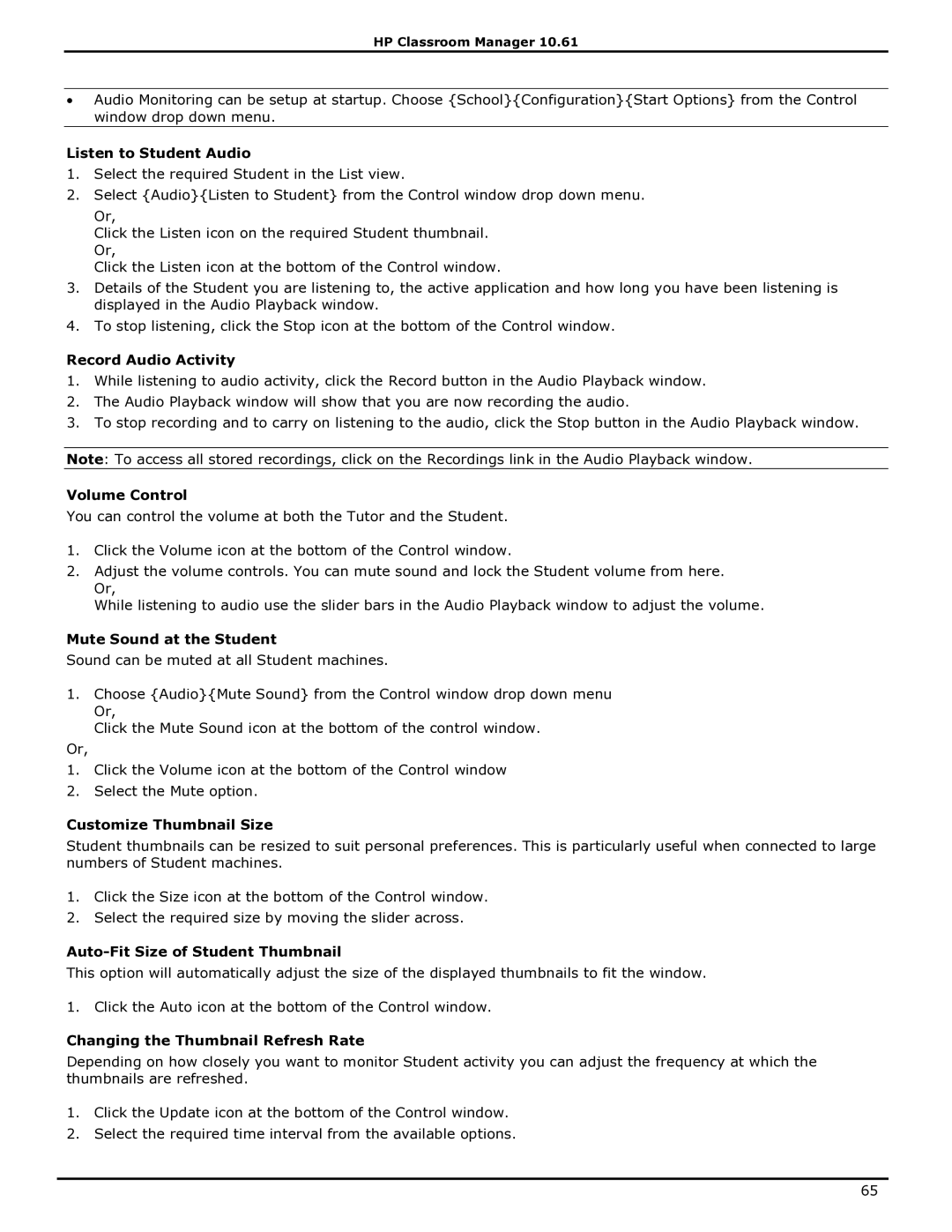HP Classroom Manager 10.61
∙Audio Monitoring can be setup at startup. Choose {School}{Configuration}{Start Options} from the Control window drop down menu.
Listen to Student Audio
1.Select the required Student in the List view.
2.Select {Audio}{Listen to Student} from the Control window drop down menu.
Or,
Click the Listen icon on the required Student thumbnail. Or,
Click the Listen icon at the bottom of the Control window.
3.Details of the Student you are listening to, the active application and how long you have been listening is displayed in the Audio Playback window.
4.To stop listening, click the Stop icon at the bottom of the Control window.
Record Audio Activity
1.While listening to audio activity, click the Record button in the Audio Playback window.
2.The Audio Playback window will show that you are now recording the audio.
3.To stop recording and to carry on listening to the audio, click the Stop button in the Audio Playback window.
Note: To access all stored recordings, click on the Recordings link in the Audio Playback window.
Volume Control
You can control the volume at both the Tutor and the Student.
1.Click the Volume icon at the bottom of the Control window.
2.Adjust the volume controls. You can mute sound and lock the Student volume from here. Or,
While listening to audio use the slider bars in the Audio Playback window to adjust the volume.
Mute Sound at the Student
Sound can be muted at all Student machines.
1.Choose {Audio}{Mute Sound} from the Control window drop down menu Or,
Click the Mute Sound icon at the bottom of the control window.
Or,
1.Click the Volume icon at the bottom of the Control window
2.Select the Mute option.
Customize Thumbnail Size
Student thumbnails can be resized to suit personal preferences. This is particularly useful when connected to large numbers of Student machines.
1.Click the Size icon at the bottom of the Control window.
2.Select the required size by moving the slider across.
Auto-Fit Size of Student Thumbnail
This option will automatically adjust the size of the displayed thumbnails to fit the window.
1. Click the Auto icon at the bottom of the Control window.
Changing the Thumbnail Refresh Rate
Depending on how closely you want to monitor Student activity you can adjust the frequency at which the thumbnails are refreshed.
1.Click the Update icon at the bottom of the Control window.
2.Select the required time interval from the available options.
65