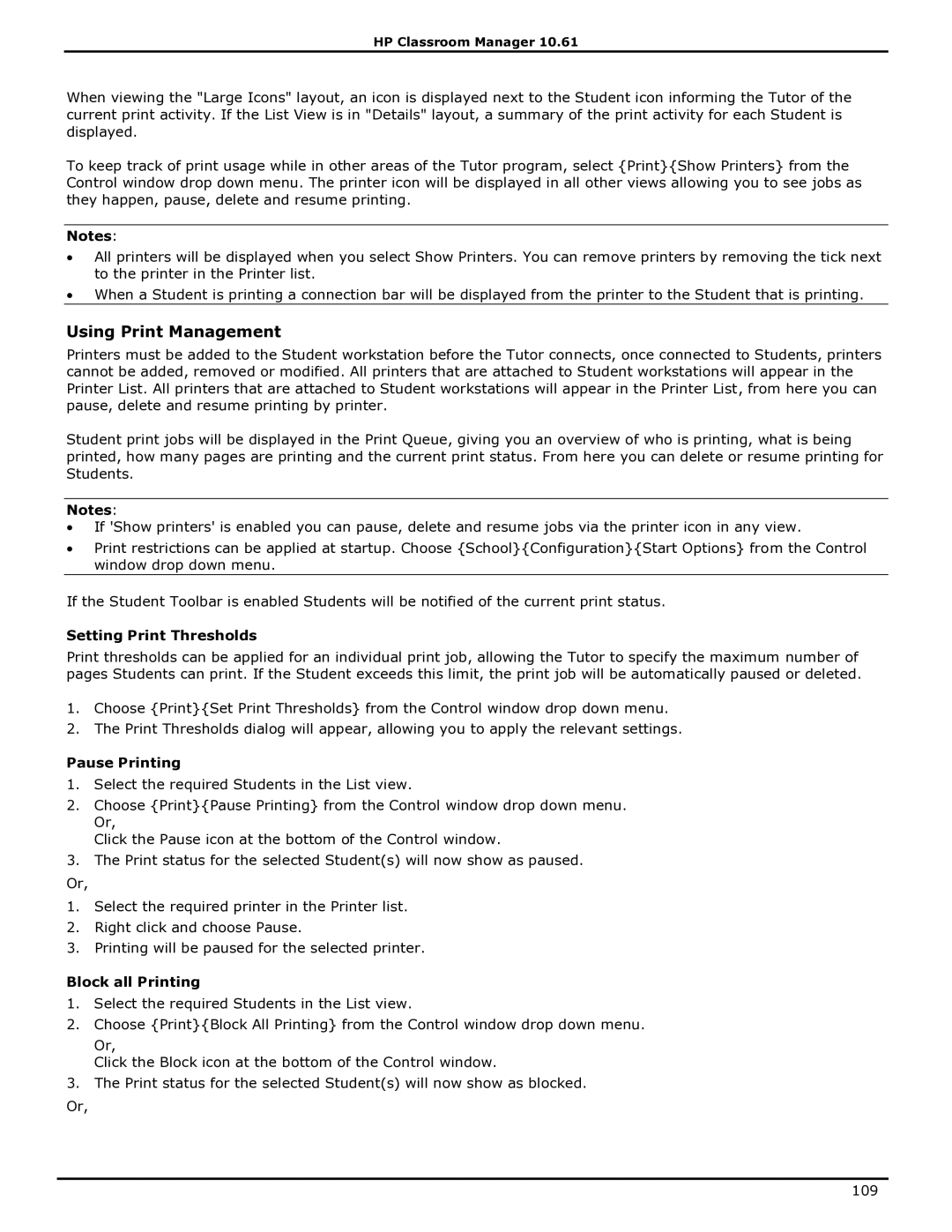HP Classroom Manager 10.61
When viewing the "Large Icons" layout, an icon is displayed next to the Student icon informing the Tutor of the current print activity. If the List View is in "Details" layout, a summary of the print activity for each Student is displayed.
To keep track of print usage while in other areas of the Tutor program, select {Print}{Show Printers} from the Control window drop down menu. The printer icon will be displayed in all other views allowing you to see jobs as they happen, pause, delete and resume printing.
Notes:
∙All printers will be displayed when you select Show Printers. You can remove printers by removing the tick next to the printer in the Printer list.
∙When a Student is printing a connection bar will be displayed from the printer to the Student that is printing.
Using Print Management
Printers must be added to the Student workstation before the Tutor connects, once connected to Students, printers cannot be added, removed or modified. All printers that are attached to Student workstations will appear in the Printer List. All printers that are attached to Student workstations will appear in the Printer List, from here you can pause, delete and resume printing by printer.
Student print jobs will be displayed in the Print Queue, giving you an overview of who is printing, what is being printed, how many pages are printing and the current print status. From here you can delete or resume printing for Students.
Notes:
∙If 'Show printers' is enabled you can pause, delete and resume jobs via the printer icon in any view.
∙Print restrictions can be applied at startup. Choose {School}{Configuration}{Start Options} from the Control window drop down menu.
If the Student Toolbar is enabled Students will be notified of the current print status.
Setting Print Thresholds
Print thresholds can be applied for an individual print job, allowing the Tutor to specify the maximum number of pages Students can print. If the Student exceeds this limit, the print job will be automatically paused or deleted.
1.Choose {Print}{Set Print Thresholds} from the Control window drop down menu.
2.The Print Thresholds dialog will appear, allowing you to apply the relevant settings.
Pause Printing
1.Select the required Students in the List view.
2.Choose {Print}{Pause Printing} from the Control window drop down menu. Or,
Click the Pause icon at the bottom of the Control window.
3.The Print status for the selected Student(s) will now show as paused.
Or,
1.Select the required printer in the Printer list.
2.Right click and choose Pause.
3.Printing will be paused for the selected printer.
Block all Printing
1.Select the required Students in the List view.
2.Choose {Print}{Block All Printing} from the Control window drop down menu.
Or,
Click the Block icon at the bottom of the Control window.
3.The Print status for the selected Student(s) will now show as blocked.
Or,
109