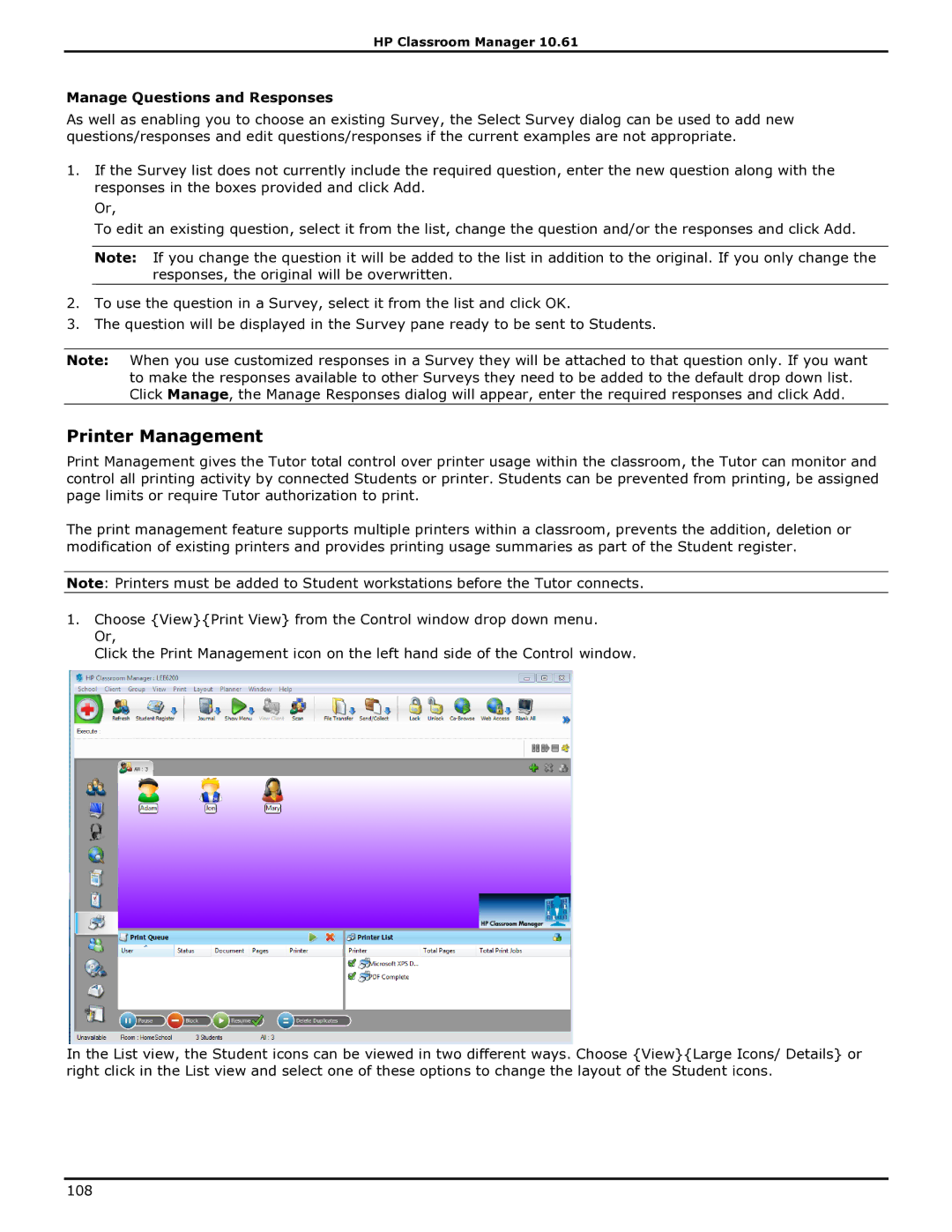HP Classroom Manager 10.61
Manage Questions and Responses
As well as enabling you to choose an existing Survey, the Select Survey dialog can be used to add new questions/responses and edit questions/responses if the current examples are not appropriate.
1.If the Survey list does not currently include the required question, enter the new question along with the responses in the boxes provided and click Add.
Or,
To edit an existing question, select it from the list, change the question and/or the responses and click Add.
Note: If you change the question it will be added to the list in addition to the original. If you only change the responses, the original will be overwritten.
2.To use the question in a Survey, select it from the list and click OK.
3.The question will be displayed in the Survey pane ready to be sent to Students.
Note: When you use customized responses in a Survey they will be attached to that question only. If you want to make the responses available to other Surveys they need to be added to the default drop down list. Click Manage, the Manage Responses dialog will appear, enter the required responses and click Add.
Printer Management
Print Management gives the Tutor total control over printer usage within the classroom, the Tutor can monitor and control all printing activity by connected Students or printer. Students can be prevented from printing, be assigned page limits or require Tutor authorization to print.
The print management feature supports multiple printers within a classroom, prevents the addition, deletion or modification of existing printers and provides printing usage summaries as part of the Student register.
Note: Printers must be added to Student workstations before the Tutor connects.
1.Choose {View}{Print View} from the Control window drop down menu. Or,
Click the Print Management icon on the left hand side of the Control window.
In the List view, the Student icons can be viewed in two different ways. Choose {View}{Large Icons/ Details} or right click in the List view and select one of these options to change the layout of the Student icons.
108