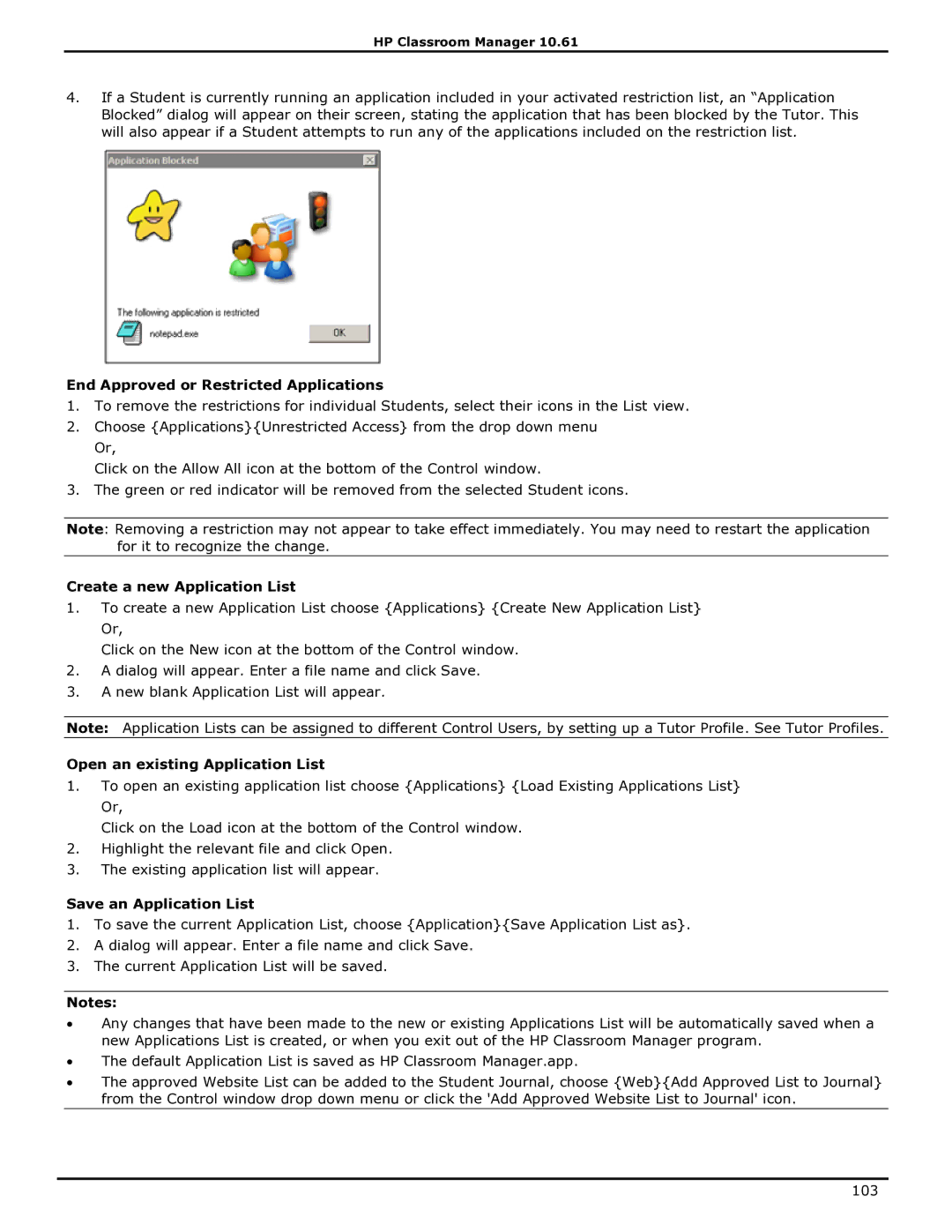HP Classroom Manager 10.61
4.If a Student is currently running an application included in your activated restriction list, an “Application Blocked” dialog will appear on their screen, stating the application that has been blocked by the Tutor. This will also appear if a Student attempts to run any of the applications included on the restriction list.
End Approved or Restricted Applications
1.To remove the restrictions for individual Students, select their icons in the List view.
2.Choose {Applications}{Unrestricted Access} from the drop down menu Or,
Click on the Allow All icon at the bottom of the Control window.
3.The green or red indicator will be removed from the selected Student icons.
Note: Removing a restriction may not appear to take effect immediately. You may need to restart the application for it to recognize the change.
Create a new Application List
1.To create a new Application List choose {Applications} {Create New Application List} Or,
Click on the New icon at the bottom of the Control window.
2.A dialog will appear. Enter a file name and click Save.
3.A new blank Application List will appear.
Note: Application Lists can be assigned to different Control Users, by setting up a Tutor Profile. See Tutor Profiles.
Open an existing Application List
1.To open an existing application list choose {Applications} {Load Existing Applications List} Or,
Click on the Load icon at the bottom of the Control window.
2.Highlight the relevant file and click Open.
3.The existing application list will appear.
Save an Application List
1.To save the current Application List, choose {Application}{Save Application List as}.
2.A dialog will appear. Enter a file name and click Save.
3.The current Application List will be saved.
Notes:
∙Any changes that have been made to the new or existing Applications List will be automatically saved when a new Applications List is created, or when you exit out of the HP Classroom Manager program.
∙The default Application List is saved as HP Classroom Manager.app.
∙The approved Website List can be added to the Student Journal, choose {Web}{Add Approved List to Journal} from the Control window drop down menu or click the 'Add Approved Website List to Journal' icon.
103