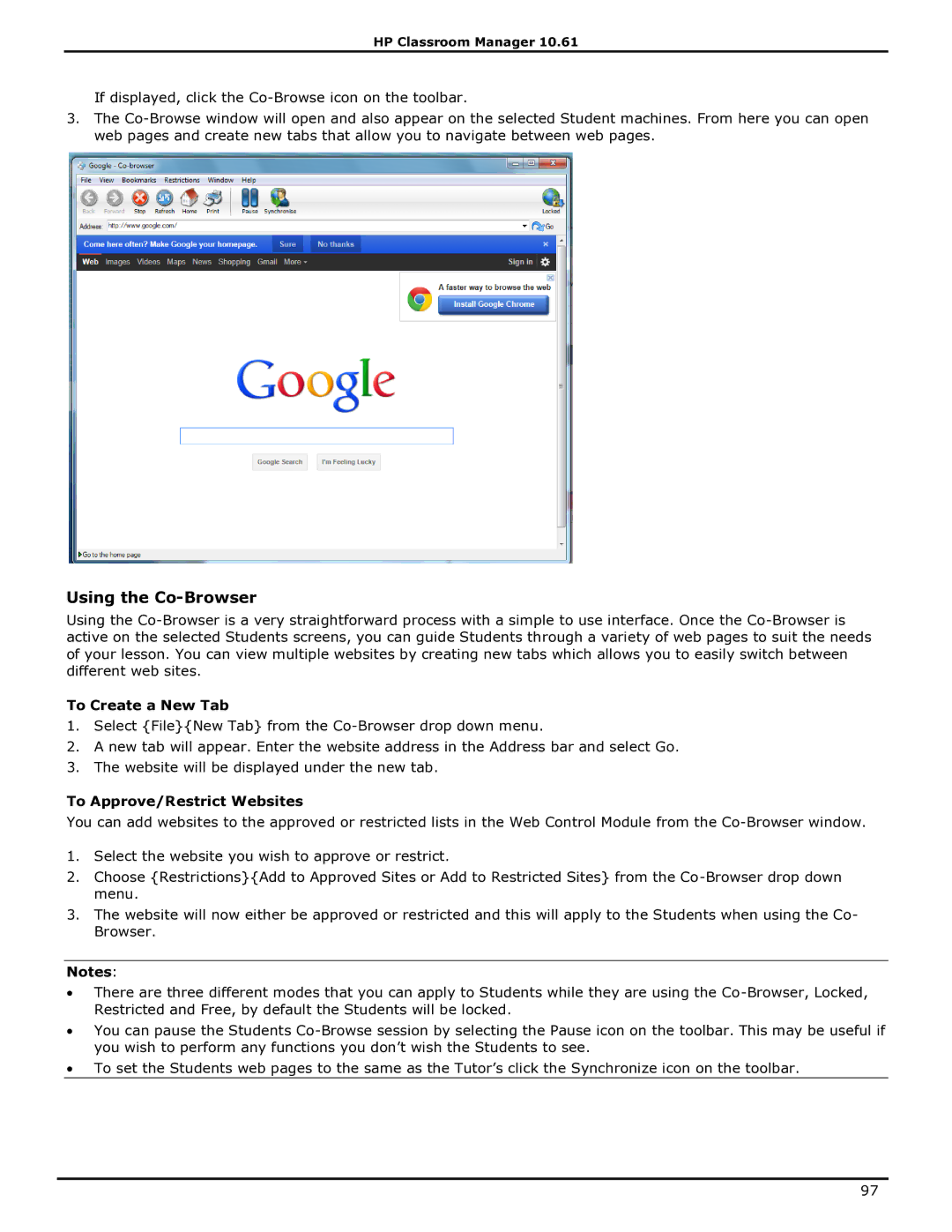HP Classroom Manager 10.61
If displayed, click the
3.The
Using the Co-Browser
Using the
To Create a New Tab
1.Select {File}{New Tab} from the
2.A new tab will appear. Enter the website address in the Address bar and select Go.
3.The website will be displayed under the new tab.
To Approve/Restrict Websites
You can add websites to the approved or restricted lists in the Web Control Module from the
1.Select the website you wish to approve or restrict.
2.Choose {Restrictions}{Add to Approved Sites or Add to Restricted Sites} from the
3.The website will now either be approved or restricted and this will apply to the Students when using the Co- Browser.
Notes:
∙There are three different modes that you can apply to Students while they are using the
∙You can pause the Students
∙To set the Students web pages to the same as the Tutor‟s click the Synchronize icon on the toolbar.
97