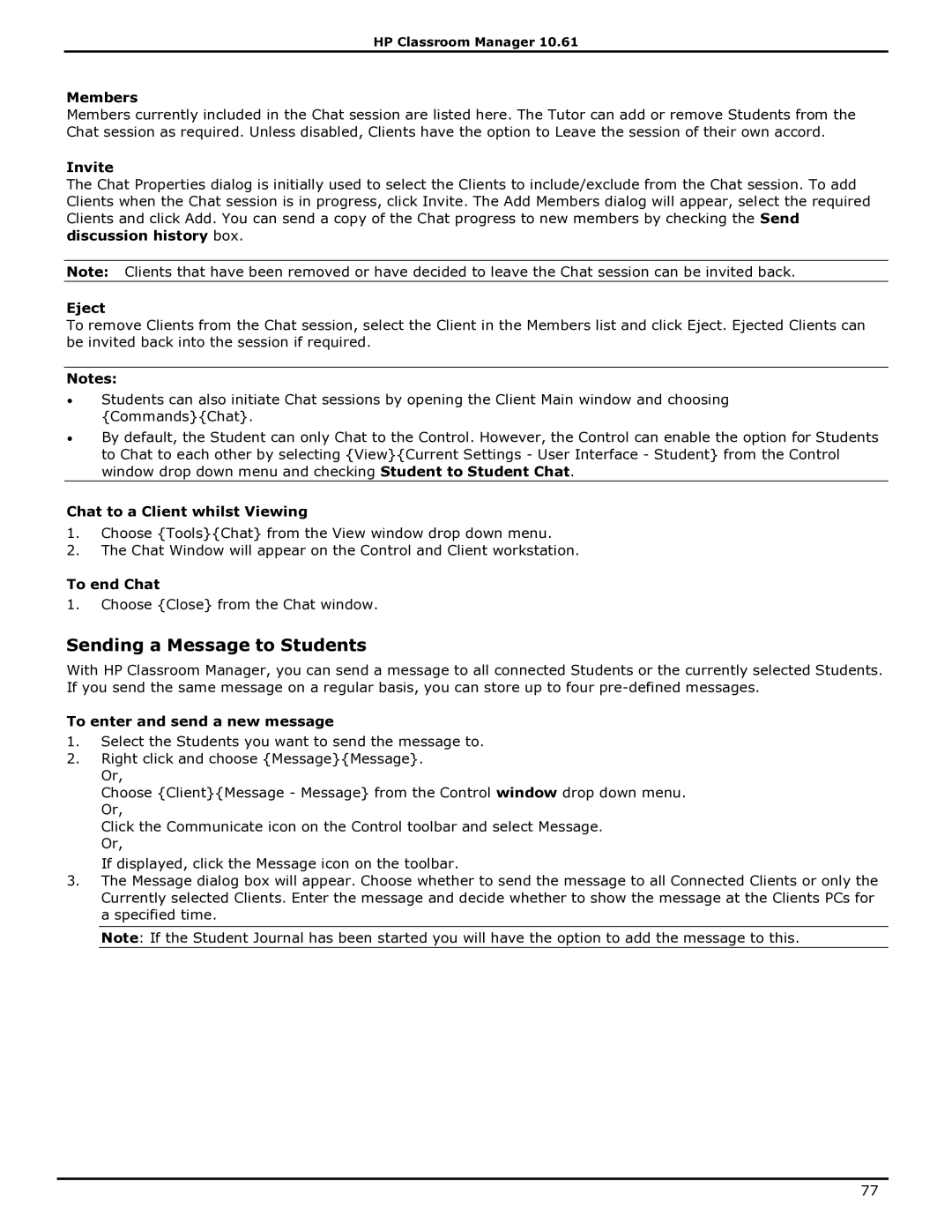HP Classroom Manager 10.61
Members
Members currently included in the Chat session are listed here. The Tutor can add or remove Students from the Chat session as required. Unless disabled, Clients have the option to Leave the session of their own accord.
Invite
The Chat Properties dialog is initially used to select the Clients to include/exclude from the Chat session. To add Clients when the Chat session is in progress, click Invite. The Add Members dialog will appear, select the required Clients and click Add. You can send a copy of the Chat progress to new members by checking the Send discussion history box.
Note: Clients that have been removed or have decided to leave the Chat session can be invited back.
Eject
To remove Clients from the Chat session, select the Client in the Members list and click Eject. Ejected Clients can be invited back into the session if required.
Notes:
∙Students can also initiate Chat sessions by opening the Client Main window and choosing {Commands}{Chat}.
∙By default, the Student can only Chat to the Control. However, the Control can enable the option for Students to Chat to each other by selecting {View}{Current Settings - User Interface - Student} from the Control window drop down menu and checking Student to Student Chat.
Chat to a Client whilst Viewing
1.Choose {Tools}{Chat} from the View window drop down menu.
2.The Chat Window will appear on the Control and Client workstation.
To end Chat
1.Choose {Close} from the Chat window.
Sending a Message to Students
With HP Classroom Manager, you can send a message to all connected Students or the currently selected Students. If you send the same message on a regular basis, you can store up to four
To enter and send a new message
1.Select the Students you want to send the message to.
2.Right click and choose {Message}{Message}. Or,
Choose {Client}{Message - Message} from the Control window drop down menu. Or,
Click the Communicate icon on the Control toolbar and select Message. Or,
If displayed, click the Message icon on the toolbar.
3.The Message dialog box will appear. Choose whether to send the message to all Connected Clients or only the Currently selected Clients. Enter the message and decide whether to show the message at the Clients PCs for a specified time.
Note: If the Student Journal has been started you will have the option to add the message to this.
77