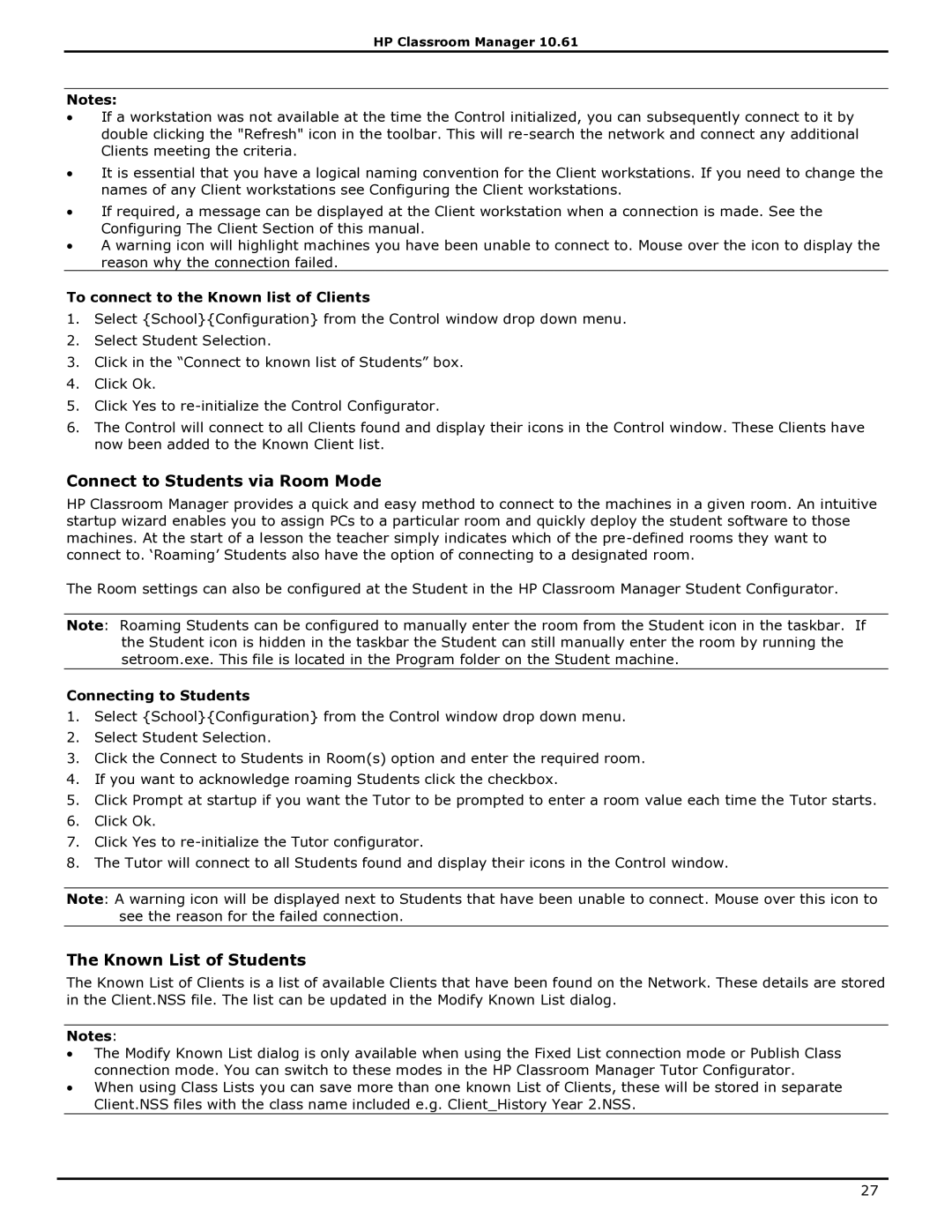HP Classroom Manager 10.61
Notes:
∙If a workstation was not available at the time the Control initialized, you can subsequently connect to it by double clicking the "Refresh" icon in the toolbar. This will
∙It is essential that you have a logical naming convention for the Client workstations. If you need to change the names of any Client workstations see Configuring the Client workstations.
∙If required, a message can be displayed at the Client workstation when a connection is made. See the Configuring The Client Section of this manual.
∙A warning icon will highlight machines you have been unable to connect to. Mouse over the icon to display the reason why the connection failed.
To connect to the Known list of Clients
1.Select {School}{Configuration} from the Control window drop down menu.
2.Select Student Selection.
3.Click in the “Connect to known list of Students” box.
4.Click Ok.
5.Click Yes to
6.The Control will connect to all Clients found and display their icons in the Control window. These Clients have now been added to the Known Client list.
Connect to Students via Room Mode
HP Classroom Manager provides a quick and easy method to connect to the machines in a given room. An intuitive startup wizard enables you to assign PCs to a particular room and quickly deploy the student software to those machines. At the start of a lesson the teacher simply indicates which of the
The Room settings can also be configured at the Student in the HP Classroom Manager Student Configurator.
Note: Roaming Students can be configured to manually enter the room from the Student icon in the taskbar. If the Student icon is hidden in the taskbar the Student can still manually enter the room by running the setroom.exe. This file is located in the Program folder on the Student machine.
Connecting to Students
1.Select {School}{Configuration} from the Control window drop down menu.
2.Select Student Selection.
3.Click the Connect to Students in Room(s) option and enter the required room.
4.If you want to acknowledge roaming Students click the checkbox.
5.Click Prompt at startup if you want the Tutor to be prompted to enter a room value each time the Tutor starts.
6.Click Ok.
7.Click Yes to
8.The Tutor will connect to all Students found and display their icons in the Control window.
Note: A warning icon will be displayed next to Students that have been unable to connect. Mouse over this icon to see the reason for the failed connection.
The Known List of Students
The Known List of Clients is a list of available Clients that have been found on the Network. These details are stored in the Client.NSS file. The list can be updated in the Modify Known List dialog.
Notes:
∙The Modify Known List dialog is only available when using the Fixed List connection mode or Publish Class connection mode. You can switch to these modes in the HP Classroom Manager Tutor Configurator.
∙When using Class Lists you can save more than one known List of Clients, these will be stored in separate Client.NSS files with the class name included e.g. Client_History Year 2.NSS.
27