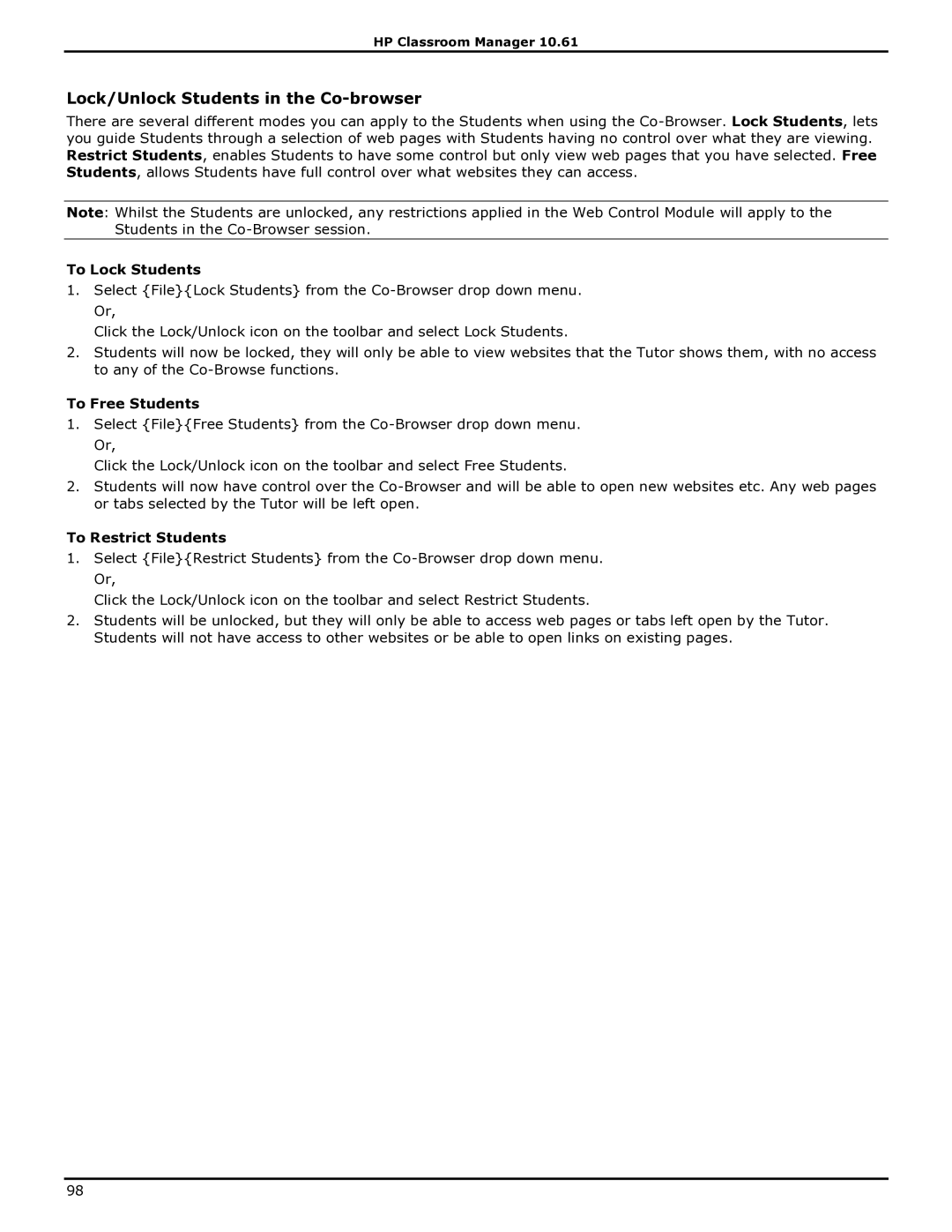HP Classroom Manager 10.61
Lock/Unlock Students in the Co-browser
There are several different modes you can apply to the Students when using the
Note: Whilst the Students are unlocked, any restrictions applied in the Web Control Module will apply to the Students in the
To Lock Students
1.Select {File}{Lock Students} from the
Click the Lock/Unlock icon on the toolbar and select Lock Students.
2.Students will now be locked, they will only be able to view websites that the Tutor shows them, with no access to any of the
To Free Students
1.Select {File}{Free Students} from the
Click the Lock/Unlock icon on the toolbar and select Free Students.
2.Students will now have control over the
To Restrict Students
1.Select {File}{Restrict Students} from the
Click the Lock/Unlock icon on the toolbar and select Restrict Students.
2.Students will be unlocked, but they will only be able to access web pages or tabs left open by the Tutor. Students will not have access to other websites or be able to open links on existing pages.
98