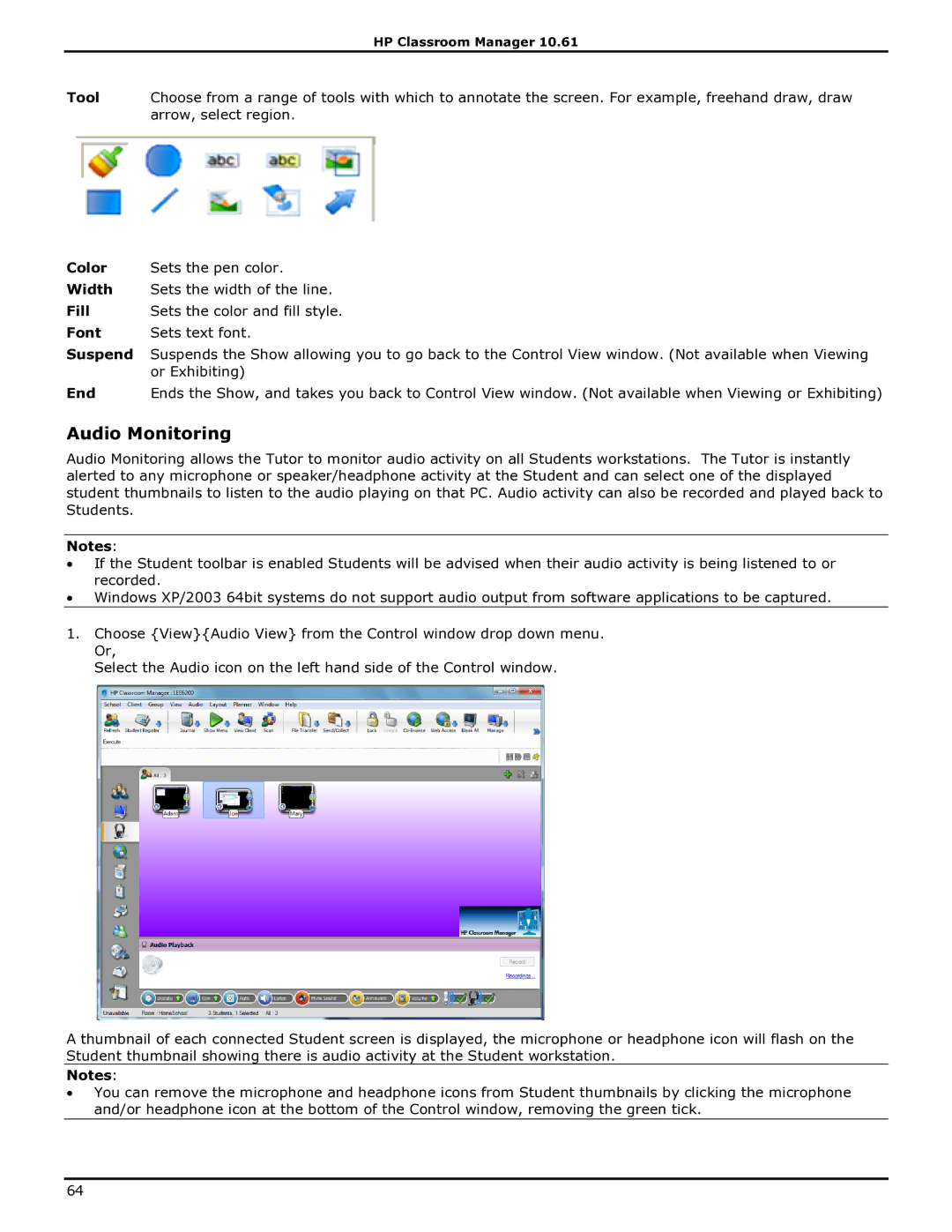HP Classroom Manager 10.61
Tool Choose from a range of tools with which to annotate the screen. For example, freehand draw, draw arrow, select region.
Color | Sets the pen color. |
Width | Sets the width of the line. |
Fill | Sets the color and fill style. |
Font | Sets text font. |
Suspend | Suspends the Show allowing you to go back to the Control View window. (Not available when Viewing |
| or Exhibiting) |
End | Ends the Show, and takes you back to Control View window. (Not available when Viewing or Exhibiting) |
Audio Monitoring
Audio Monitoring allows the Tutor to monitor audio activity on all Students workstations. The Tutor is instantly alerted to any microphone or speaker/headphone activity at the Student and can select one of the displayed student thumbnails to listen to the audio playing on that PC. Audio activity can also be recorded and played back to Students.
Notes:
∙If the Student toolbar is enabled Students will be advised when their audio activity is being listened to or recorded.
∙Windows XP/2003 64bit systems do not support audio output from software applications to be captured.
1.Choose {View}{Audio View} from the Control window drop down menu. Or,
Select the Audio icon on the left hand side of the Control window.
A thumbnail of each connected Student screen is displayed, the microphone or headphone icon will flash on the Student thumbnail showing there is audio activity at the Student workstation.
Notes:
∙You can remove the microphone and headphone icons from Student thumbnails by clicking the microphone and/or headphone icon at the bottom of the Control window, removing the green tick.
64