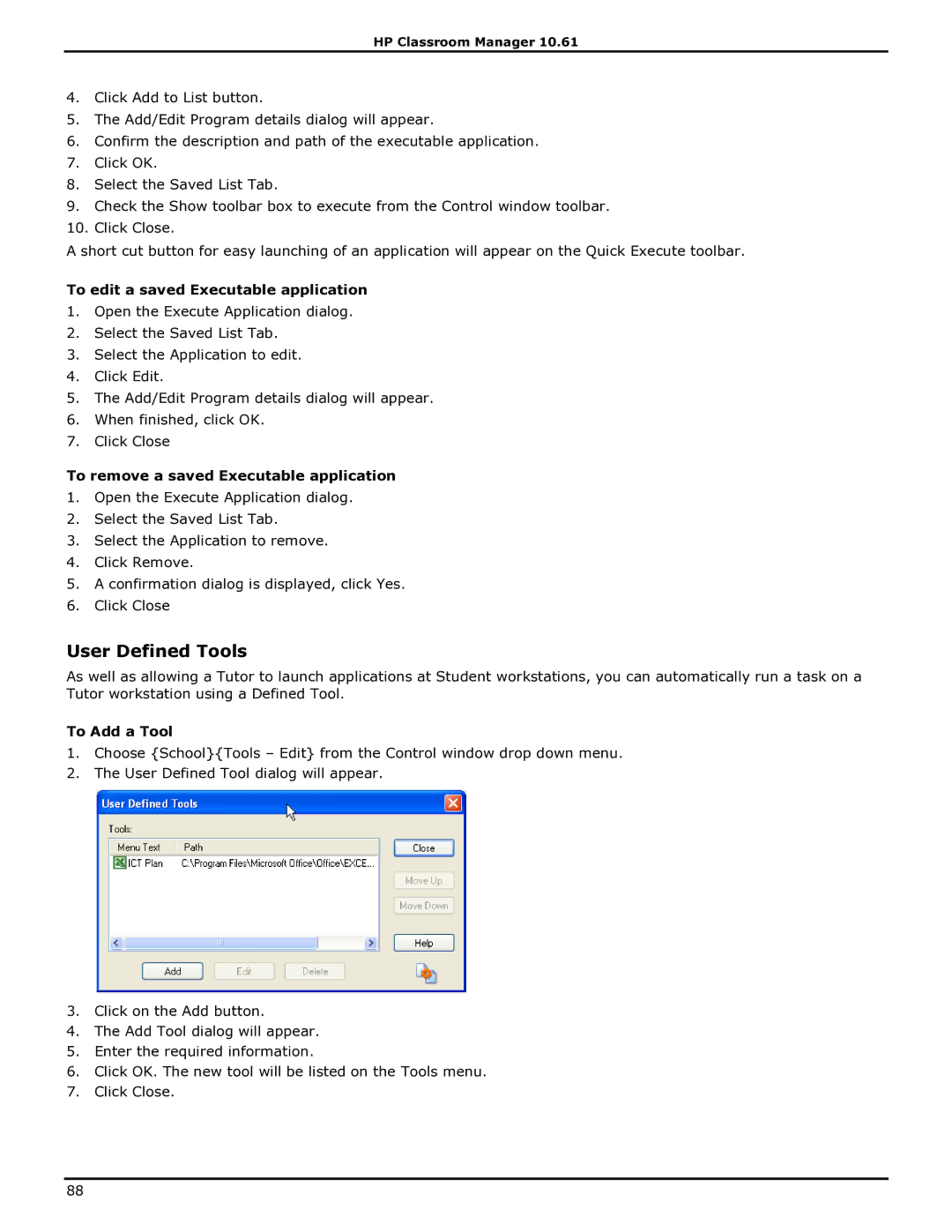HP Classroom Manager 10.61
4.Click Add to List button.
5.The Add/Edit Program details dialog will appear.
6.Confirm the description and path of the executable application.
7.Click OK.
8.Select the Saved List Tab.
9.Check the Show toolbar box to execute from the Control window toolbar.
10.Click Close.
A short cut button for easy launching of an application will appear on the Quick Execute toolbar.
To edit a saved Executable application
1.Open the Execute Application dialog.
2.Select the Saved List Tab.
3.Select the Application to edit.
4.Click Edit.
5.The Add/Edit Program details dialog will appear.
6.When finished, click OK.
7.Click Close
To remove a saved Executable application
1.Open the Execute Application dialog.
2.Select the Saved List Tab.
3.Select the Application to remove.
4.Click Remove.
5.A confirmation dialog is displayed, click Yes.
6.Click Close
User Defined Tools
As well as allowing a Tutor to launch applications at Student workstations, you can automatically run a task on a Tutor workstation using a Defined Tool.
To Add a Tool
1.Choose {School}{Tools – Edit} from the Control window drop down menu.
2.The User Defined Tool dialog will appear.
3.Click on the Add button.
4.The Add Tool dialog will appear.
5.Enter the required information.
6.Click OK. The new tool will be listed on the Tools menu.
7.Click Close.
88