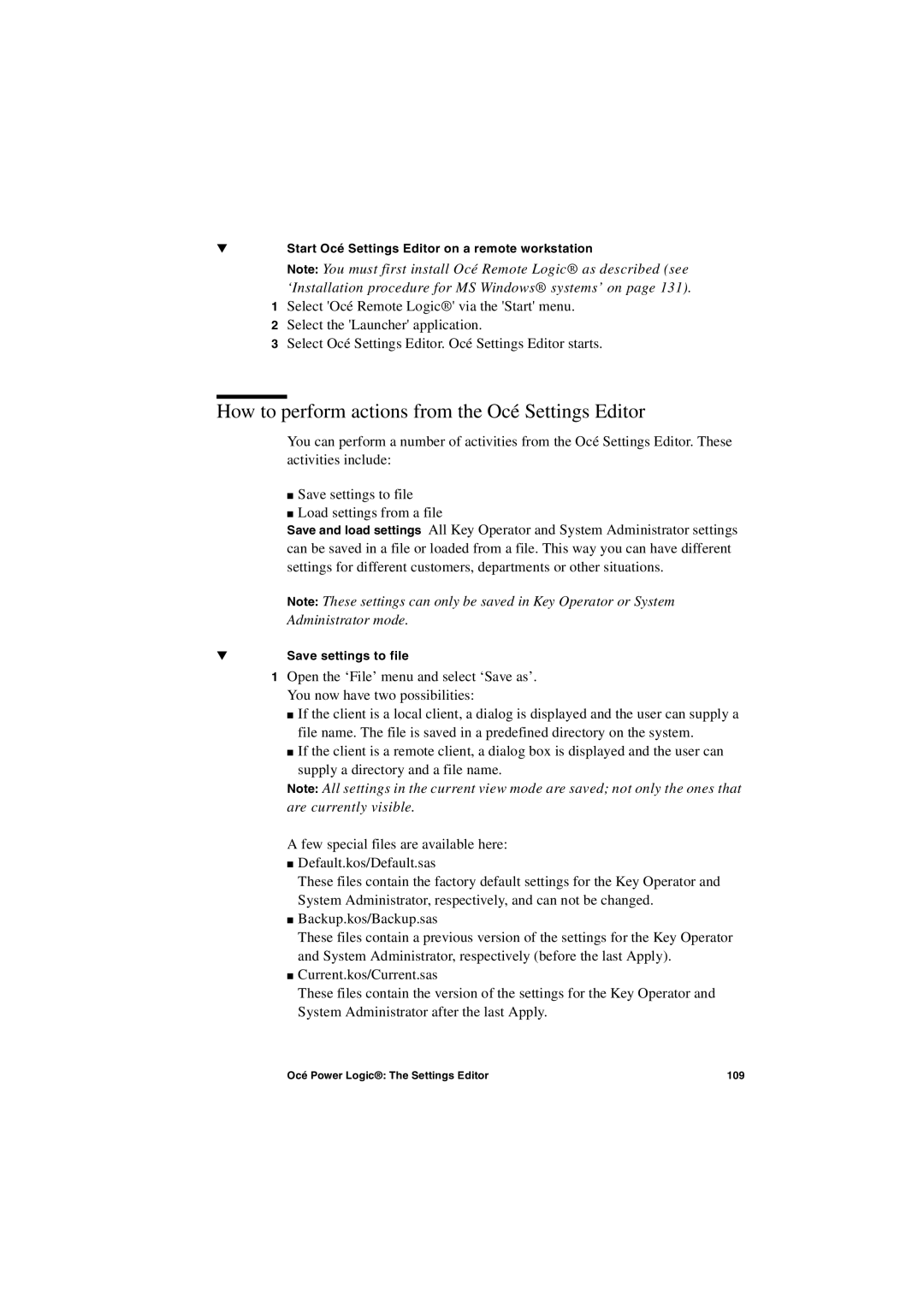▼Start Océ Settings Editor on a remote workstation
Note: You must first install Océ Remote Logic® as described (see ‘Installation procedure for MS Windows® systems’ on page 131).
1Select 'Océ Remote Logic®' via the 'Start' menu.
2Select the 'Launcher' application.
3Select Océ Settings Editor. Océ Settings Editor starts.
How to perform actions from the Océ Settings Editor
You can perform a number of activities from the Océ Settings Editor. These activities include:
■Save settings to file
■Load settings from a file
Save and load settings All Key Operator and System Administrator settings can be saved in a file or loaded from a file. This way you can have different settings for different customers, departments or other situations.
Note: These settings can only be saved in Key Operator or System
Administrator mode.
▼Save settings to file
1Open the ‘File’ menu and select ‘Save as’. You now have two possibilities:
■If the client is a local client, a dialog is displayed and the user can supply a file name. The file is saved in a predefined directory on the system.
■If the client is a remote client, a dialog box is displayed and the user can
supply a directory and a file name.
Note: All settings in the current view mode are saved; not only the ones that are currently visible.
A few special files are available here:
■Default.kos/Default.sas
These files contain the factory default settings for the Key Operator and System Administrator, respectively, and can not be changed.
■Backup.kos/Backup.sas
These files contain a previous version of the settings for the Key Operator and System Administrator, respectively (before the last Apply).
■Current.kos/Current.sas
These files contain the version of the settings for the Key Operator and System Administrator after the last Apply.
Océ Power Logic®: The Settings Editor | 109 |