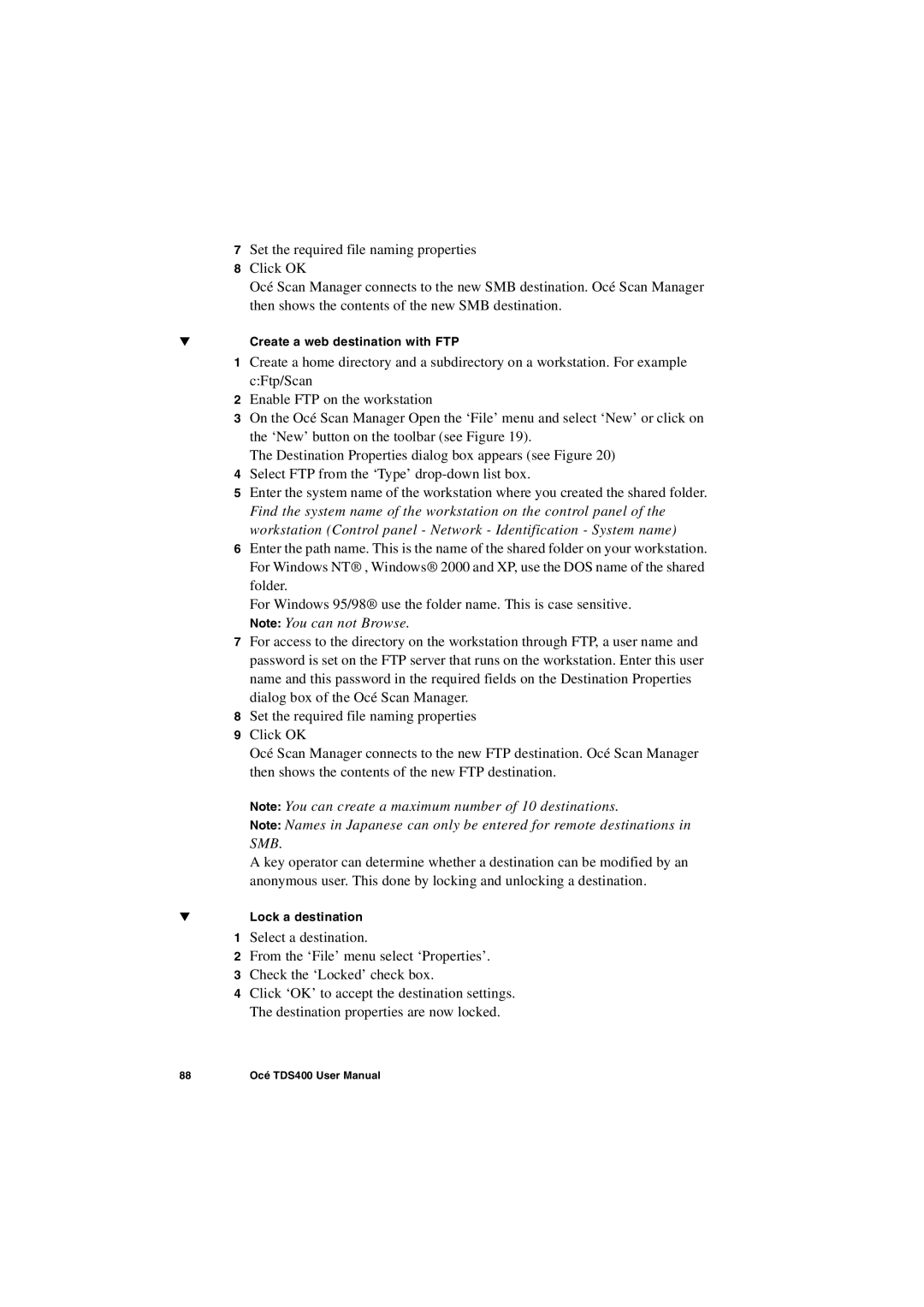7Set the required file naming properties
8Click OK
Océ Scan Manager connects to the new SMB destination. Océ Scan Manager then shows the contents of the new SMB destination.
▼Create a web destination with FTP
1Create a home directory and a subdirectory on a workstation. For example c:Ftp/Scan
2Enable FTP on the workstation
3On the Océ Scan Manager Open the ‘File’ menu and select ‘New’ or click on the ‘New’ button on the toolbar (see Figure 19).
The Destination Properties dialog box appears (see Figure 20)
4Select FTP from the ‘Type’
5Enter the system name of the workstation where you created the shared folder. Find the system name of the workstation on the control panel of the workstation (Control panel - Network - Identification - System name)
6Enter the path name. This is the name of the shared folder on your workstation. For Windows NT® , Windows® 2000 and XP, use the DOS name of the shared folder.
For Windows 95/98® use the folder name. This is case sensitive.
Note: You can not Browse.
7For access to the directory on the workstation through FTP, a user name and password is set on the FTP server that runs on the workstation. Enter this user name and this password in the required fields on the Destination Properties dialog box of the Océ Scan Manager.
8Set the required file naming properties
9Click OK
Océ Scan Manager connects to the new FTP destination. Océ Scan Manager then shows the contents of the new FTP destination.
Note: You can create a maximum number of 10 destinations.
Note: Names in Japanese can only be entered for remote destinations in SMB.
A key operator can determine whether a destination can be modified by an anonymous user. This done by locking and unlocking a destination.
▼Lock a destination
1Select a destination.
2From the ‘File’ menu select ‘Properties’.
3Check the ‘Locked’ check box.
4Click ‘OK’ to accept the destination settings. The destination properties are now locked.
88 | Océ TDS400 User Manual |