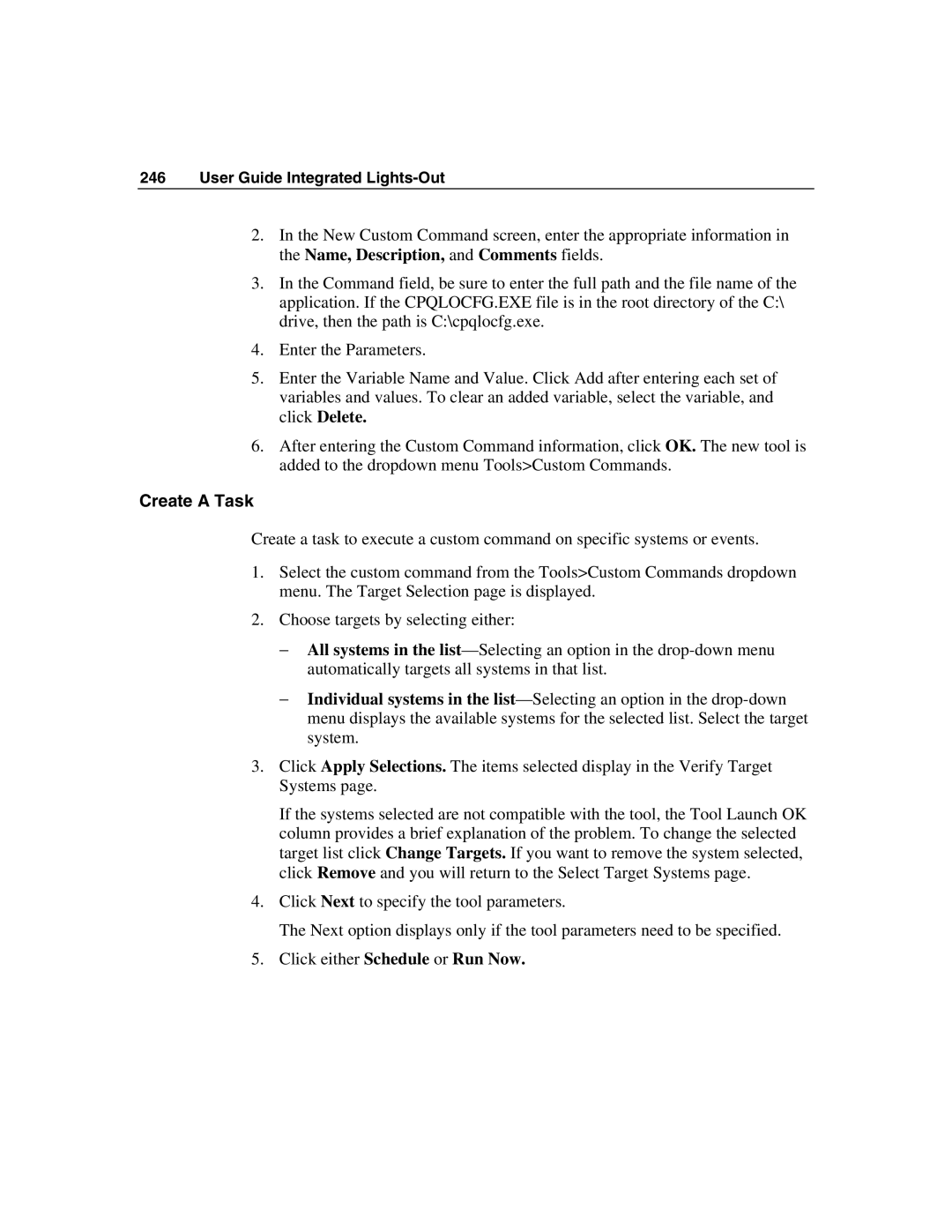246 User Guide Integrated Lights-Out
2.In the New Custom Command screen, enter the appropriate information in the Name, Description, and Comments fields.
3.In the Command field, be sure to enter the full path and the file name of the application. If the CPQLOCFG.EXE file is in the root directory of the C:\ drive, then the path is C:\cpqlocfg.exe.
4.Enter the Parameters.
5.Enter the Variable Name and Value. Click Add after entering each set of variables and values. To clear an added variable, select the variable, and click Delete.
6.After entering the Custom Command information, click OK. The new tool is added to the dropdown menu Tools>Custom Commands.
Create A Task
Create a task to execute a custom command on specific systems or events.
1.Select the custom command from the Tools>Custom Commands dropdown menu. The Target Selection page is displayed.
2.Choose targets by selecting either:
−All systems in the
−Individual systems in the
3.Click Apply Selections. The items selected display in the Verify Target Systems page.
If the systems selected are not compatible with the tool, the Tool Launch OK column provides a brief explanation of the problem. To change the selected target list click Change Targets. If you want to remove the system selected, click Remove and you will return to the Select Target Systems page.
4.Click Next to specify the tool parameters.
The Next option displays only if the tool parameters need to be specified.