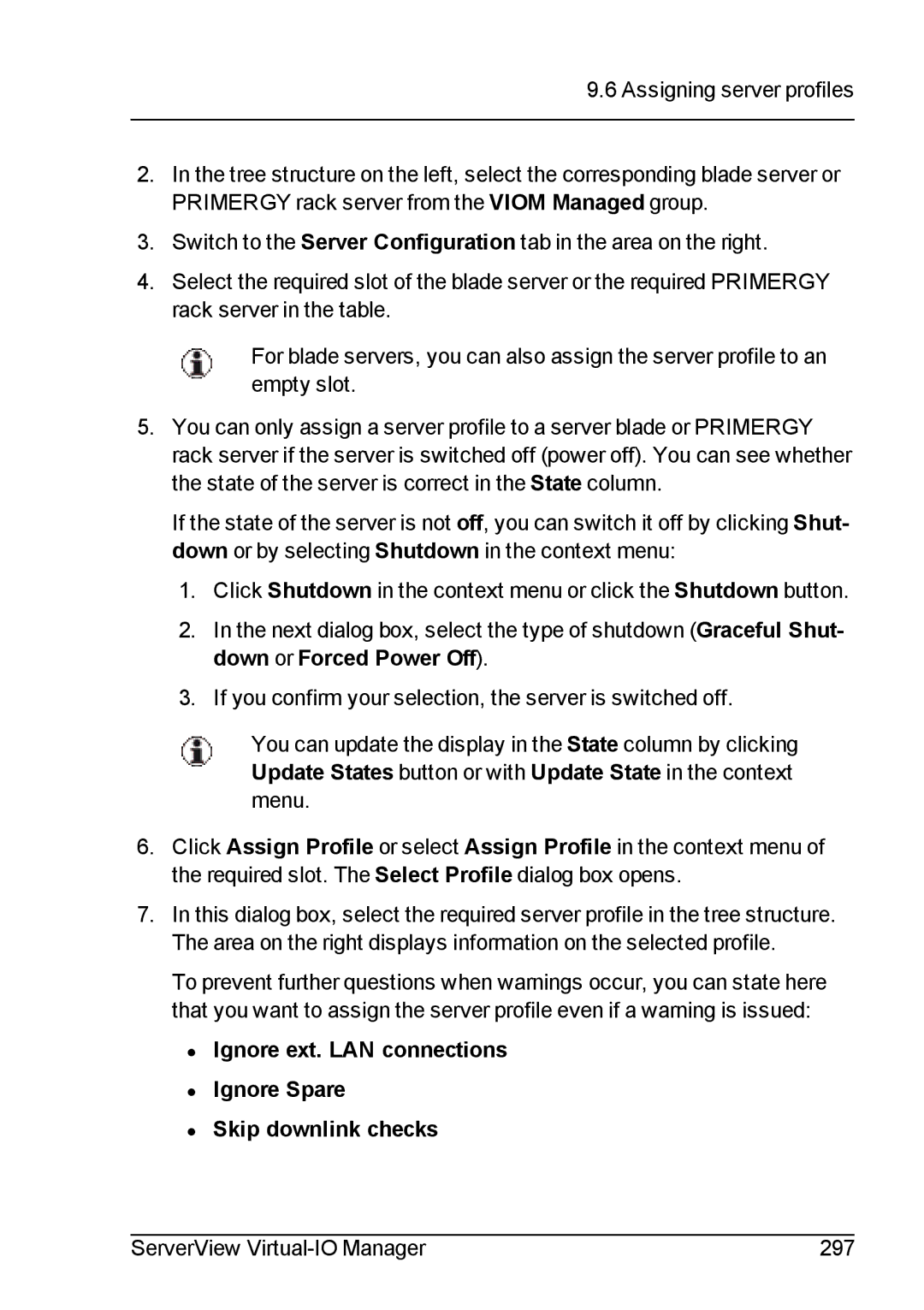9.6 Assigning server profiles
2.In the tree structure on the left, select the corresponding blade server or PRIMERGY rack server from the VIOM Managed group.
3.Switch to the Server Configuration tab in the area on the right.
4.Select the required slot of the blade server or the required PRIMERGY rack server in the table.
For blade servers, you can also assign the server profile to an empty slot.
5.You can only assign a server profile to a server blade or PRIMERGY rack server if the server is switched off (power off). You can see whether the state of the server is correct in the State column.
If the state of the server is not off, you can switch it off by clicking Shut- down or by selecting Shutdown in the context menu:
1.Click Shutdown in the context menu or click the Shutdown button.
2.In the next dialog box, select the type of shutdown (Graceful Shut- down or Forced Power Off).
3.If you confirm your selection, the server is switched off.
You can update the display in the State column by clicking Update States button or with Update State in the context menu.
6.Click Assign Profile or select Assign Profile in the context menu of the required slot. The Select Profile dialog box opens.
7.In this dialog box, select the required server profile in the tree structure. The area on the right displays information on the selected profile.
To prevent further questions when warnings occur, you can state here that you want to assign the server profile even if a warning is issued:
•Ignore ext. LAN connections
•Ignore Spare
•Skip downlink checks
ServerView | 297 |