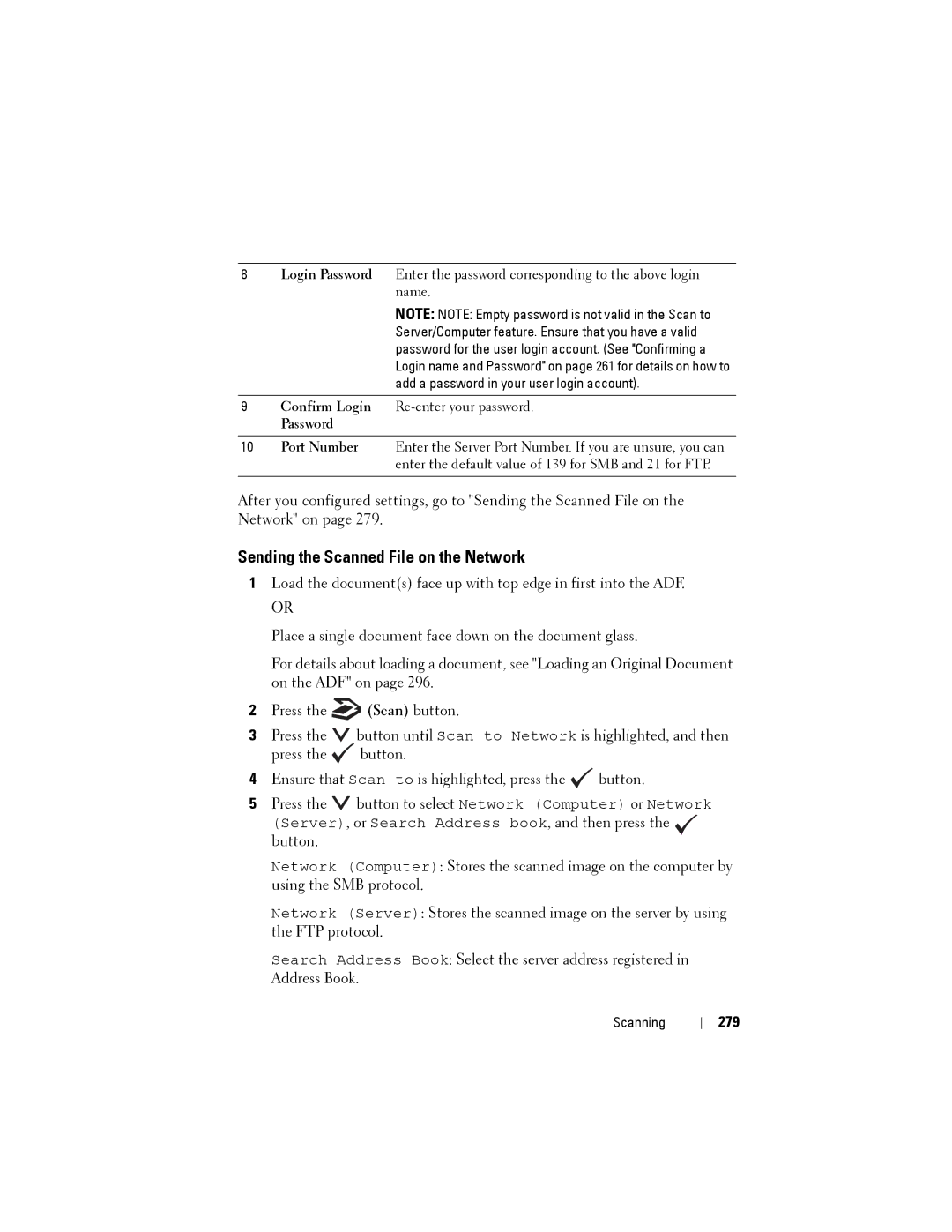8Login Password Enter the password corresponding to the above login name.
|
| NOTE: NOTE: Empty password is not valid in the Scan to |
|
| Server/Computer feature. Ensure that you have a valid |
|
| password for the user login account. (See "Confirming a |
|
| Login name and Password" on page 261 for details on how to |
|
| add a password in your user login account). |
|
|
|
9 | Confirm Login | |
| Password |
|
|
|
|
10 | Port Number | Enter the Server Port Number. If you are unsure, you can |
|
| enter the default value of 139 for SMB and 21 for FTP. |
|
|
|
After you configured settings, go to "Sending the Scanned File on the Network" on page 279.
Sending the Scanned File on the Network
1Load the document(s) face up with top edge in first into the ADF.
OR
Place a single document face down on the document glass.
For details about loading a document, see "Loading an Original Document on the ADF" on page 296.
2Press the ![]() (Scan) button.
(Scan) button.
3Press the ![]() button until Scan to Network is highlighted, and then press the
button until Scan to Network is highlighted, and then press the ![]() button.
button.
4Ensure that Scan to is highlighted, press the ![]() button.
button.
5Press the ![]() button to select Network (Computer) or Network (Server), or Search Address book, and then press the button.
button to select Network (Computer) or Network (Server), or Search Address book, and then press the button.
Network (Computer): Stores the scanned image on the computer by using the SMB protocol.
Network (Server): Stores the scanned image on the server by using the FTP protocol.
Search Address Book: Select the server address registered in Address Book.
Scanning